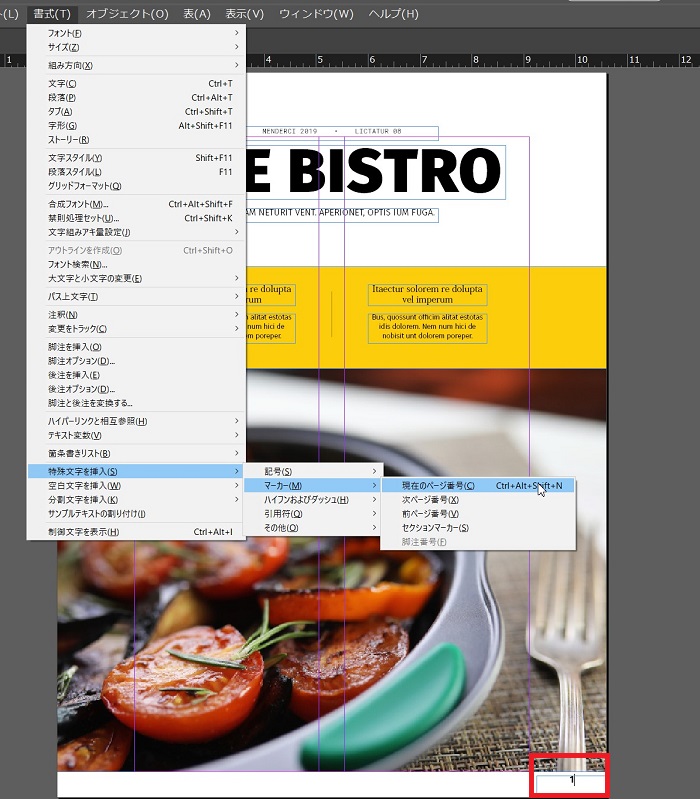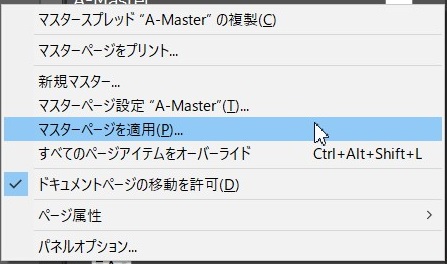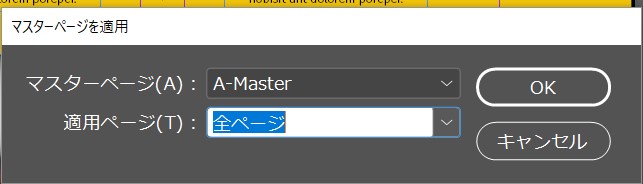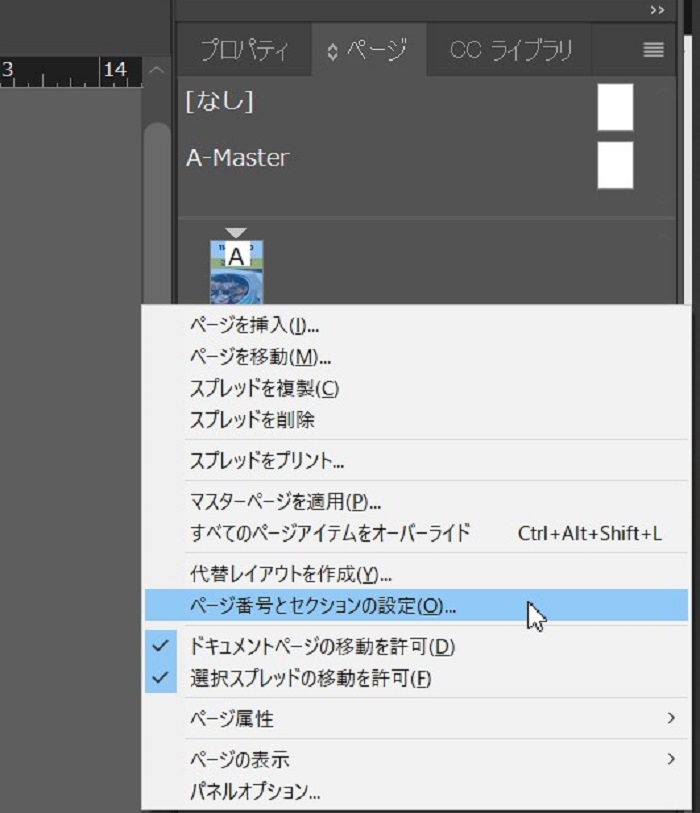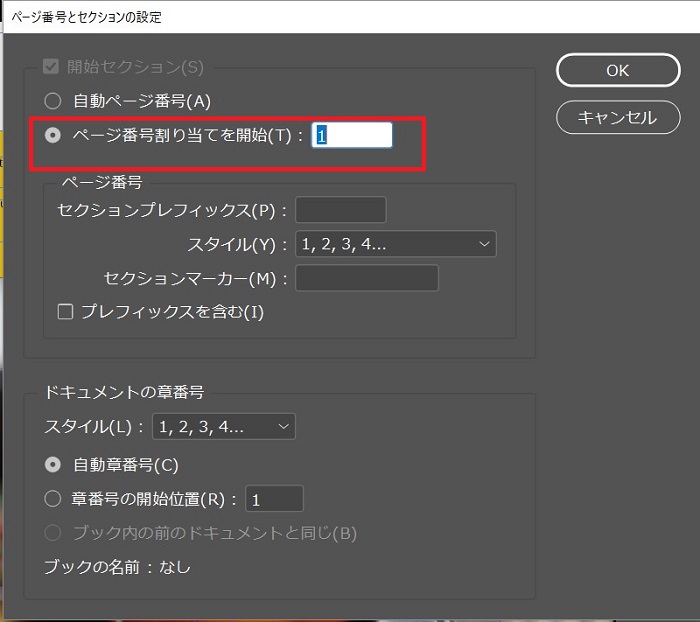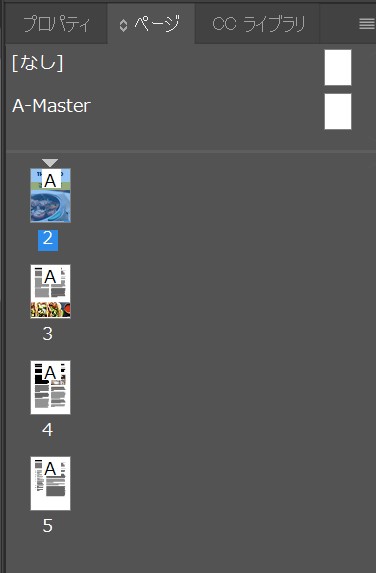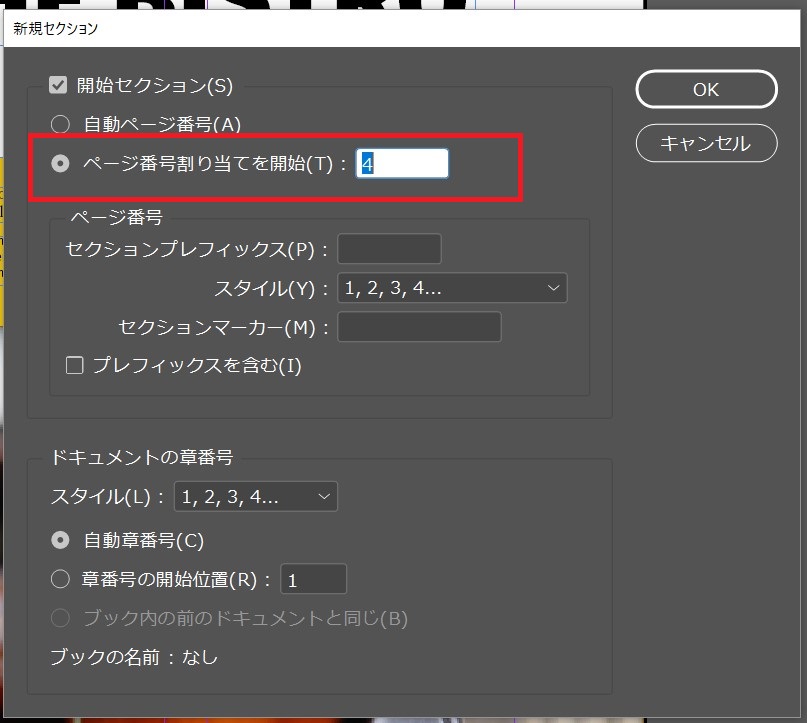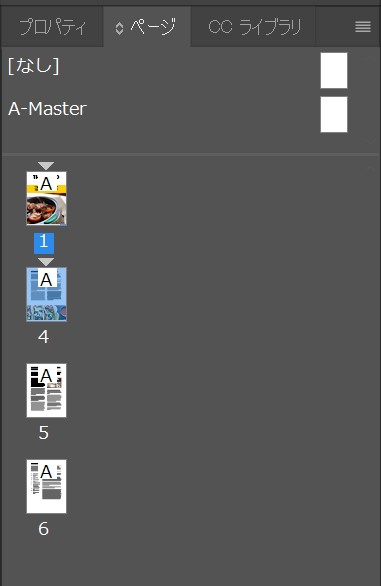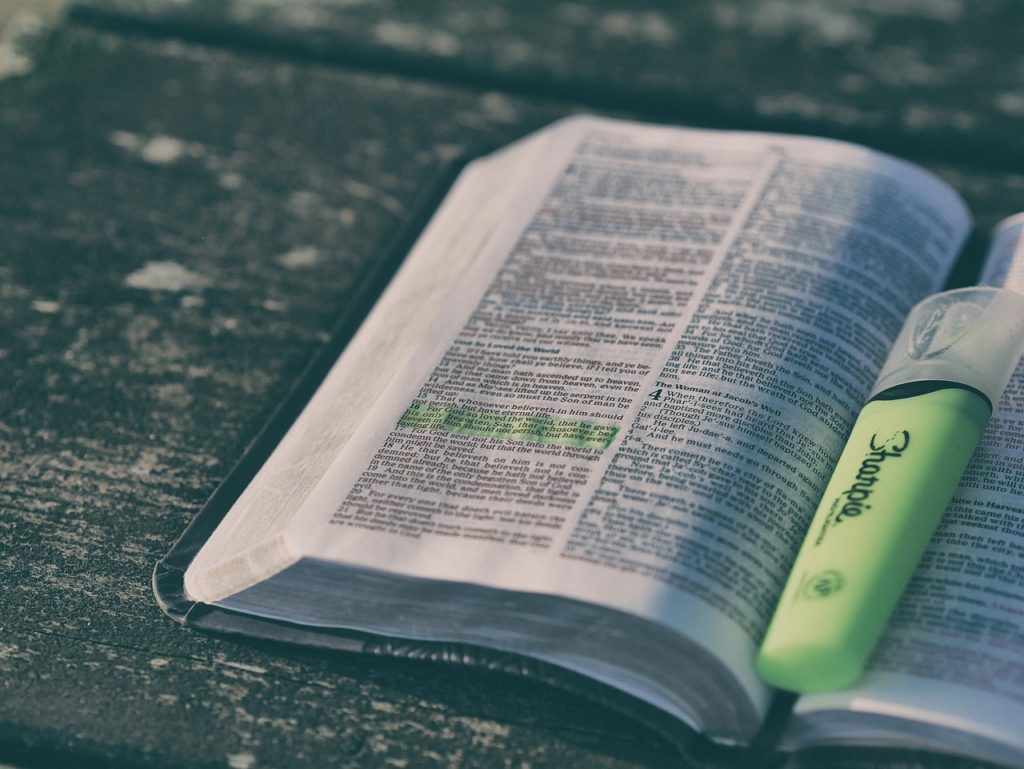
ノンブル(ページ番号)の開始位置を変更する方法、途中位置から変更する方法をご紹介します。
ノンブルとは以下の通りです。
ノンブル(ページ打ち)は本文全てのページに1つずつ付ける連続した番号になり、印刷される範囲内に必ず打っていただく事になります。
任意の通し番号になりますので、本文開始ページは何ページ始まりになってもかまいません。出典:太陽出版株式会社 原稿の作り方
ページごとに付与するものになります。
indesignでノンブル(ページ番号)の挿入の仕方が分からない、そんな方にノンブル(ページ番号)の挿入方法、開始位置の変更方法についてご紹介します。
参考にしてみてくださいね。
目次
ページ番号(ページ番号)を自動で挿入する方法
indesignでページ番号を挿入する方法をご紹介します。
テキストモードでページ番号を入れたい箇所を指定します。
今回は赤枠の箇所に指定しました。
書式タブ→特殊文字を挿入→マーカー→現在のページ番号を選択します。
赤枠の箇所に現在のページ番号が表示されます。
これをすべてのページに反映させることで、自動でノンブル(ページ番号)を設定することができます。
A-Masterのサムネイルを選択し、ページ番号を設定してから、全ページにマスターの適用を行うことで、自動でノンブル(ページ番号)を設定できます。
まず、A-Masterのサムネイルを選択し、テキストモードでページ番号を入れたい箇所を指定します。
書式タブ→特殊文字を挿入→マーカー→現在のページ番号を選択します。
A-Masterのサムネイルを選択し、右クリックメニューでマスターページの適用を選択します。
マスターページを適用のダイアログが表示されます。
適用ページの欄に「全ページ」を選択します。
すべてのページにノンブル(ページ番号)を自動で挿入することができます。
ノンブル(ページ番号)を開始位置を変更する方法
ノンブル(ページ番号)の開始位置を変更する方法をご紹介します。
今回はノンブル(ページ番号)を2から開始位置を変更しようと思います。
indesiginを起動し、ページタブを選択します。
A-Masterの下に表示されているページのサムネイルを右クリックします。
右クリックメニューから「ページ番号とセクションの設定」を選択します。
ページ番号とセクションの設定ダイアログが表示されます。
赤枠のページ番号割り当てを開始の欄にページ番号を入力します。
今回は0からページ番号を振りたいと思います。
ノンブル(ページ番号)が2から振られるようになりました。
ノンブル(ページ番号)を途中位置から変更する方法
ノンブル(ページ番号)を途中位置から変更する方法をご紹介します。
今回は赤枠の2ページ目から新たにページ番号を4から始まるようにノンブル(ページ番号)を振っていきます。
2ページ目を選択し、A-Masterの下に表示されているページのサムネイルを右クリックします。
右クリックメニューから「ページ番号とセクションの設定」を選択します。
赤枠のページ番号割り当てを開始の欄に4と入力します。
ノンブル(ページ番号)が途中位置から振ることができました。
最後に
ノンブル(ページ番号)を設定する方法をご紹介しました。
ノンブル(ページ番号)を簡単に自動で入れることができます。
indesignは色んな機能が沢山ありすぎて、どれを使えばよいか迷いますよね。
でも、基本をしっておけば、たぶんこの辺りにあるかなと検討がつくと思いますので、どんどん使いこなしていきましょう。