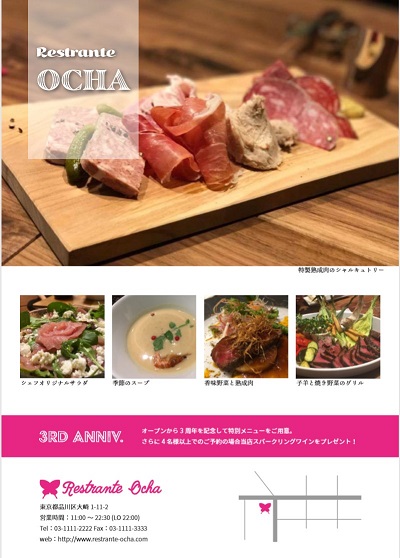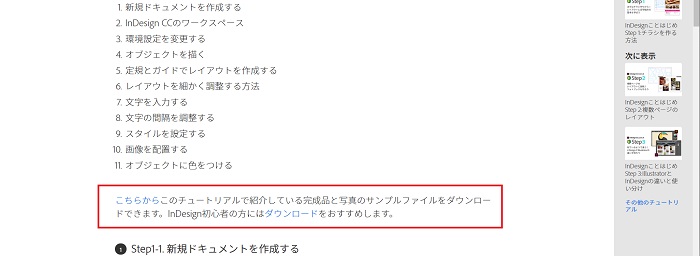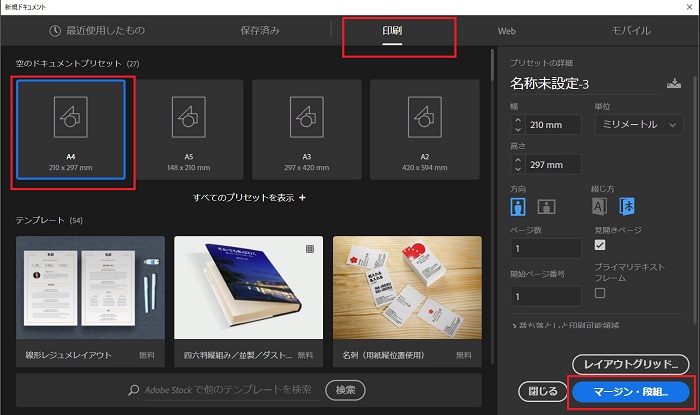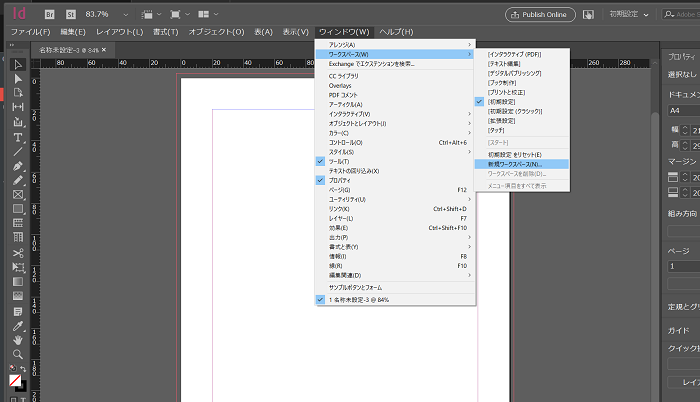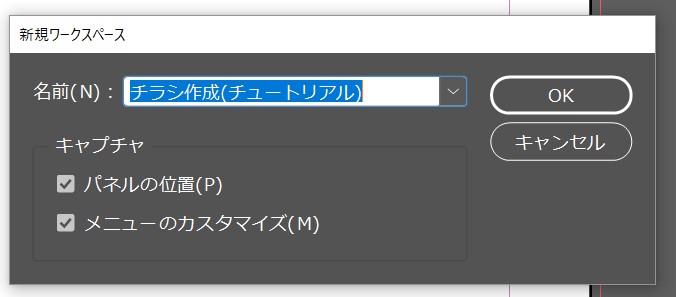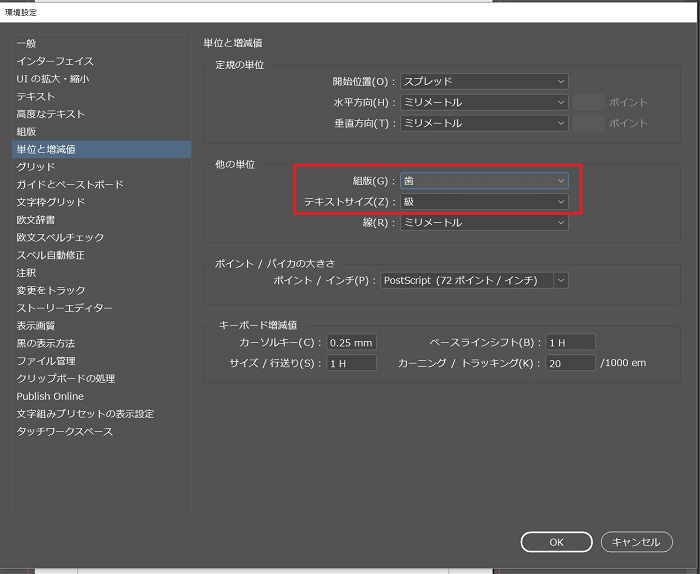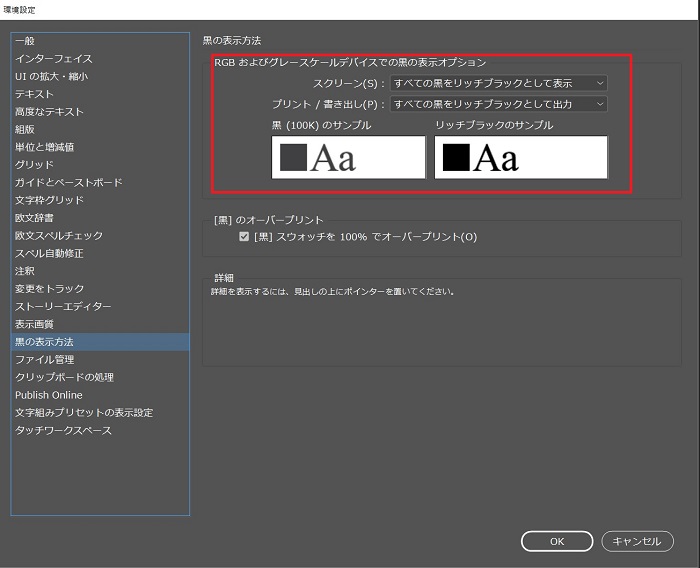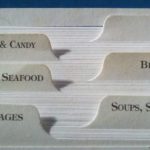adobeのindesignは印刷物、デジタルメディアにインパクトのあるデザイン、デザインに動きをつけてアクティブに表現できます。早速チラシを作成して使い方をご紹介します。
今までindesignを使用しないで、印刷物、電子出版していた方はぜひ使用して頂きたいと思い、indesignでできることをご紹介したいと思います。
目次
indesignでできること
雑誌、書籍、ポスター、報告書、プレゼン資料、表紙、カバー、カタログなどのデザインを作成することができます。
・ワイヤーフレームの作成が簡単にできます。
・デザインに動きをつけることができます。
・Adobeの他のソフトでphotoshop、illustratorとも連携ができるので、作成した画像をすぐにindesignに取り入れることができます。
チーム単位で作業するときに効率よく作業を行うことができます。
indesign(adobe)の使い方を学ぶ
indesignをいきなり使用するのは難しいので、adobeサイトに初心者用のチュートリアルがあります。
チュートリアルをこなしてから使い始めるといいと思います。
以下がチュートリアルのページになります。
step1からstep3まであり、最初はチラシを作成し、複数ページでレイアウト作成、adobeにあるillustratorとindesignの使い分けを学んでいきます。
チュートリアルでチラシを作成する
チュートリアルにはチラシを作成してみようというものです。
そこでレイアウトと文字組みの方法を学びます。
さっそくチラシを作成したいと思います。
チラシを作成する上で必要な操作方法は以下になります。
・ワイヤーフレームの作成
・ガイド線の引き方
・文字の挿入
・画像の挿入
・レイアウトの微調整
・オブジェクトに色をつける
それぞれ詳細の内容は別の関連記事に掲載しておりますので、関連記事を参考にしながら作成してみてください。
チラシ作成に必要な資材をダウンロード
チラシを作成する前にチラシ作成に必要な資材を赤枠のリンクをクリックするとダウンロードできますので、ご自身のPCへダウンロードしましょう。
起動時の設定方法
indesignを起動して、新規作成を選択→印刷タブを選択→A4サイズを選択します。
今回はチラシ、パンフレットに最適な「マージン・段組み」を選択します。
学術論文用など文章が多い場合は、レイアウトグリットを選択することをおすすめします。
ワークスペースの作成
ワークスペースに今回作成するチラシ作成用の作業スペースを用意します。
ウィンドウを選択→ワークスペース→新規ワークスペースを選択
新規ワークスペースのダイアログが表示されるので、名前欄に「チラシ作成(チュートリアル)」と入力し、OKを選択する
環境設定(印刷業界用語を馴染みのある用語に変更する)
indesignの初期設定では文字や行送りの用語が印刷業界用語が設定されているので、印刷業界以外の方では馴染みのない用語あり戸惑ってしまいますので、環境設定で比較的馴染みのある用語に変更します。
Windows使用の方は編集→環境設定→単位と増減値を選択します。
Mac使用の方はindesign cc→環境設定→単位と増減値を選択します。
赤枠の組版は「歯」、テキストサイズ「級」と設定されているので、「ポイント」に変更します。
黒の表示方法を変更します。
初期設定は「すべての黒をリッチブラックとして表示」になっていますのが、印刷するときに、文字のずれが起きてしまう可能性があるので、スクリーン、プリント/書き出しともに「すべての黒を正確に表示」を選択します。
indesignでワイヤーフレームを作成する
indesignでワイヤーフレームを作成して、コンテンツのレイアウトのは位置決めを行いましょう。
indesignのワイヤーフレームの作成方法は以下の記事に詳しく記載しています。
indesignで全体のレイアウト位置決めにガイド線を引く
indesignでガイド線を引いて、上下左右の余白を引いたり、ワイヤーフレームを置く位置にガイド線を引いていきます。
ガイド線の表示の仕方、削除、ガイド線の色を変更する方法は以下の記事に詳しく記載しています。
indesignで拡大表示、全体表示する
indesignでガイド線を引いたみたが、拡大しないとガイド線が上手く引けないことがあります。
拡大表示、拡大表示から全体表示に元に戻す方法を以下の記事に詳しく記載しております。
indesignで文字を入力する
ワイヤーフレームが作成できましたら、文字を入力していきます。
indesignで文字を入力する方法は以下の記事に詳しく記載しています。
文字の入力するだけではなく、文字間の間隔を調整する(カーニング)の方法も合わせてご紹介しています。
indesignで画像を挿入し配置する
文字の挿入ができましたら、画像を挿入していきます。
indesignで画像を挿入する方法を以下の記事で詳しくご紹介しています。
indesignで整列を使用してレイアウトの間隔を調整する
画像、文字がひととおり入れましたら、レイアウトを微調整していきます。
indesignの整列機能を使用してレイアウトの間隔を調整する詳しい方法は以下の記事に詳しくご紹介しています。
オブジェクトに色をつける
オブジェクトに色をつけたり、透明度を変更していきます。
indesignのオブジェクトに色をつける、透明度を変更する方法は以下の記事に詳しくご紹介しています。
最後に
indesignでチラシを試しに作成するにあたり必要な操作方法を順番にご紹介しました。
indesignの基本的な操作方法、よく利用されると思われる操作については別の関連記事に詳しく記載しました。
indesignは印刷物、電子出版のデザインをするうえで便利なツールです。
使いこなせば短時間で作業を行うことができると思います。