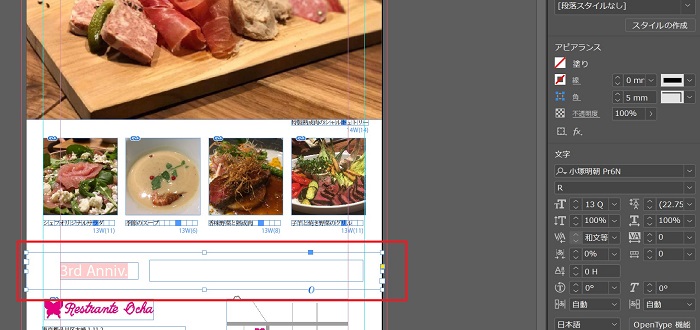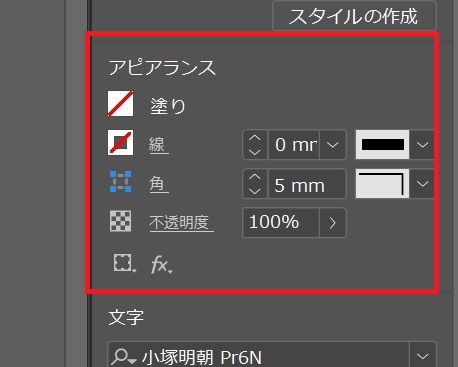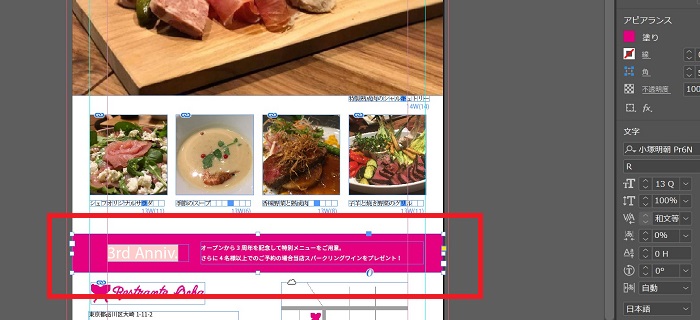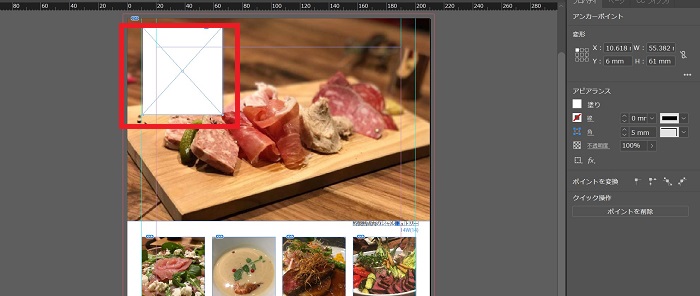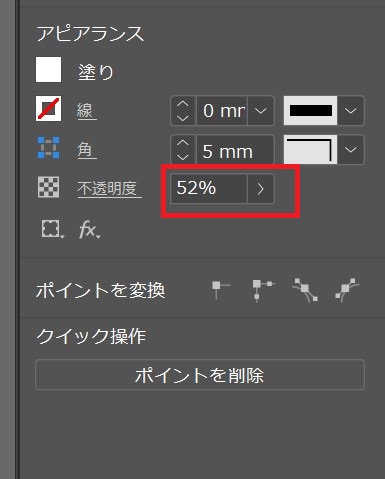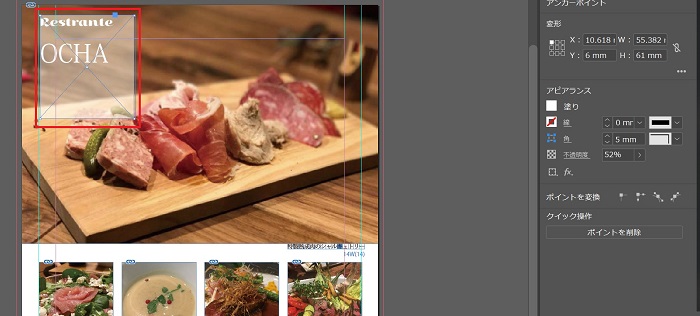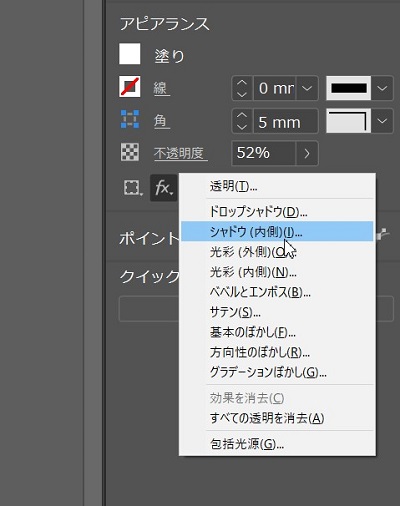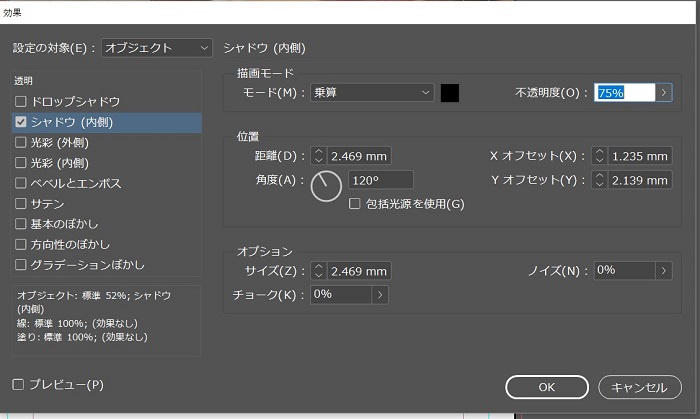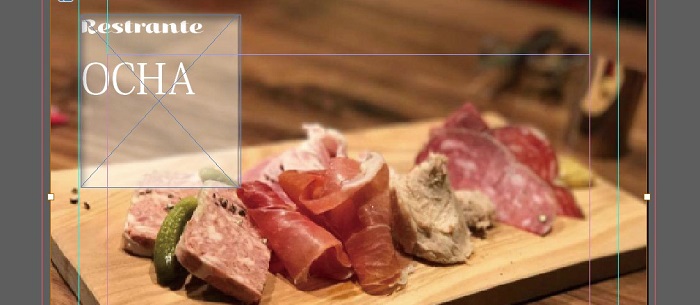indesignでオブジェクトスタイルで色、線、透明度を変更する方法をご紹介します。
indesignではオブジェクトのスタイルを変更することが簡単にできます。
よく使用されるオブジェクトのスタイルの変更方法についてご紹介します。
目次
indesignでオブジェクトに色をつける
indesignでオブジェクトの色を付ける方法についてご紹介します。
赤枠の長方形オブジェクトの色を変更します。
アピアランスでオブジェクトのさまざまな調整を行うことができます。
・色の変更(塗りの四角部分を選択)
・線の色の変更(線の四角部分を選択)
・角の角度調整(角を選択)
・透明度の調整(不透明度を選択)
・線の太さ、種類の調整(左側の黒線を選択)
アピアランスにある塗りの選択し、赤枠の色を選択します。
オブジェクトに色がつきました。
indesignでオブジェクトの透明度を変更する
indesignでオブジェクトを透明にする方法をご紹介します。
今回は写真の上にある白いオブジェクトに対して透明度を上げて透明にしていきます。
アピアランスにある不透明度の四角部分を選択します。
不透明度の数値を52%に下げます。
不透明度が100%からどんどん下げていくと、オブジェクトが透明になっていきます。
オブジェクトが透明になりました。
オブジェクトの効果を出す(シャドウ、光彩を入れる)
indesinでオブジェクトの効果を出す方法をご紹介します。
アピアランスにある「fx」(選択したターゲットに効果を追加します)を選択します。
オブジェクトにかける効果の一覧が表示されますので、「シャドウ」を選択します。
効果のダイアログが表示され、先ほど選択した左側にある効果の一覧の「シャドウ」にチェックがついています。
そのほかにも光彩、サテンなどの効果があります。複数の効果を組み合わせて使用することができます。
今回は「シャドウ」と「光彩(外側)」の効果を入れていきたいと思います。
「光彩(外側)」にもチェックをつけていきます。
「シャドウ」と「光彩(外側)」にチェックをつけ終わりましたら、「OK」を押します。
効果をかける前:
効果をかけた後:
オブジェクトに「シャドウ」と「光彩(外側)」の2つの効果が適用されました。
最後に
indesignでオブジェクトスタイルの変更方法についてご紹介しました。
これでオブジェクトに対するデザインができるようになりました。