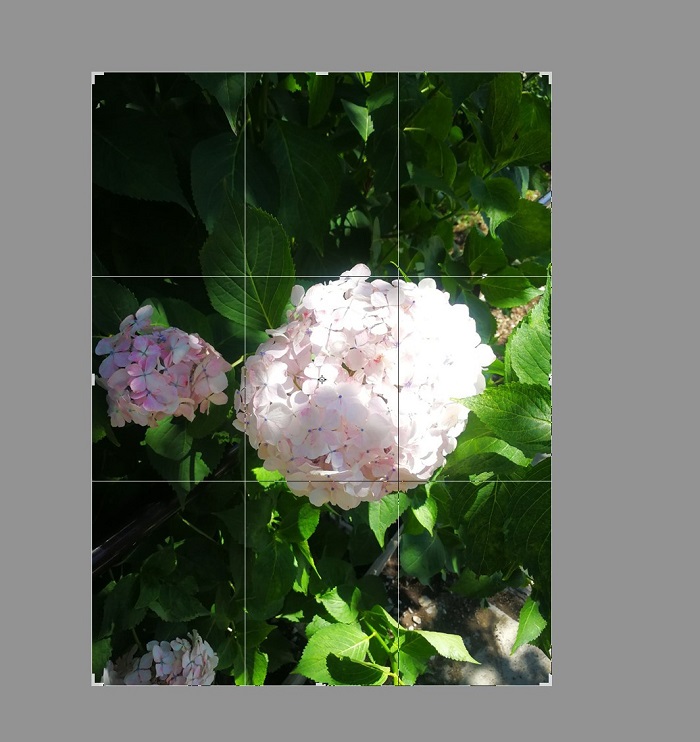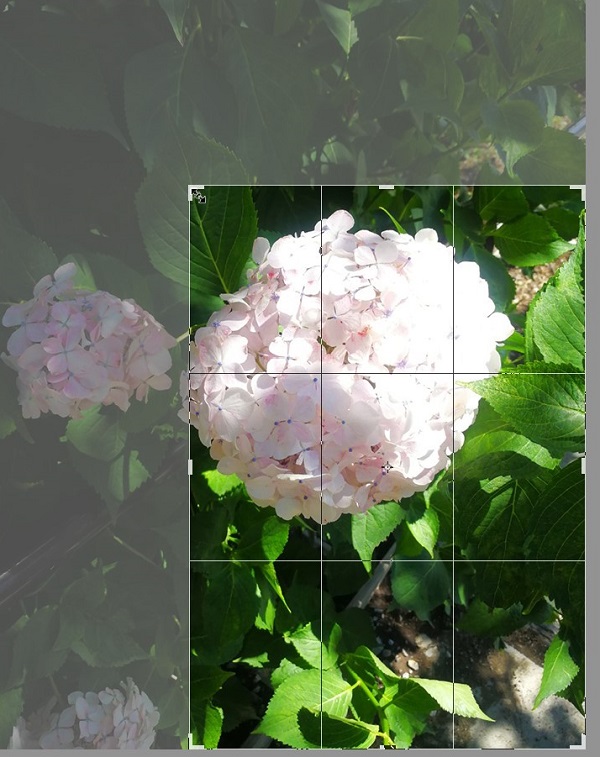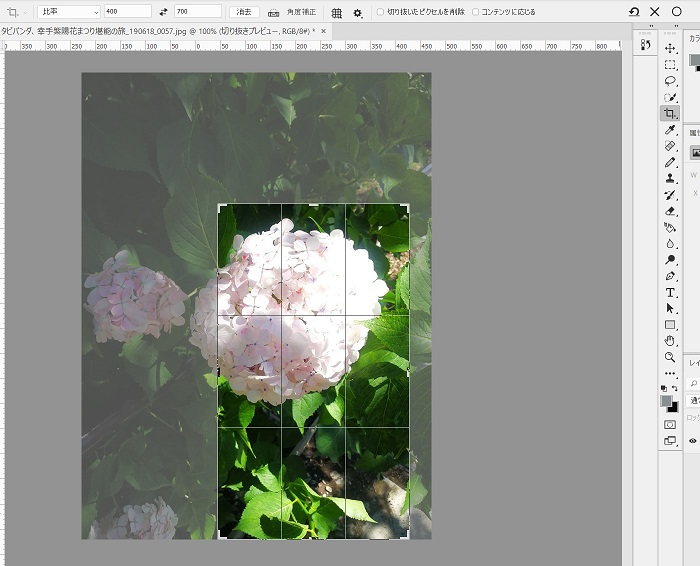photoshop 切り抜きツールの使い方をご紹介します。切り抜きツールではカーソルで自由にサイズを調整することができます。
画像を切り取りしたいけど、photoshopではどの機能を使えばよいのか分からない。
できれば手動で自由に切り抜きしたいけれども、なるべく正確に行いたいと思っていませんか。
photoshopにある「切り抜きツール」を使用すれば、手動で切り抜きを行うことができますし、ガイド線がついていますので、ある程度思うとおりに切り抜きすることができます。
目次
photoshopで切り抜きツールでカーソルに合わせてサイズ指定する
ツールバーにある切り抜きツールを使用します。
画像に「」と、ガイド線が入りました。
「または」をカーソルでクリックしながら、操作していくとサイズを変更することができます。
カーソルでクリックしながらサイズを調整したら、カーソルを離します。
サイズが確定されますので、Enterを押すと、カーソルで調整したサイズに切り抜くことができます。
切り抜くことができました。
手動でサイズを調整したいときに使える便利な機能です。
photoshopで切り抜きツールがない場合はツールバーに表示設定をしよう
ツールバーに切り取りツールが見当たらないことがあります。
以下の記事を参考に表示設定を行いましょう。
photoshopで切り抜きツールの設定
切り取りツールを起動すると上部に切り取りツールに関する設定が表示されます。
幅、高さのサイズを入力して切り取る
赤枠の箇所に入力するのですが、左は幅、右は高さの数値を表しています。
赤枠の間にある矢印を選択すると左右逆にすることができます。
左は高さ、右は幅で入力することができます。
消去を押すと入力した内容をクリアにすることができます。
入力すると、切り取りツールの範囲が反映されます。
切り抜いた部分を保持、または削除するか設定する
切り抜きの範囲を確定する前に切り抜いたの部分を保持するか、削除するか設定します。
「切り抜いたピクセルを削除」するにチェックをすると切り抜いた部分を保持しないで削除することができます。
後々、切り抜いた部分も必要になってくる可能性がある場合はチェックを入れなくてよいです。
photoshopのデフォルト設定ではチェックはついていません。
切り抜きの範囲を確定する
切り抜きの範囲を確定するときは「○」をクリックします。
Enterでも切り抜きを確定することができますが、「○」をクリックする方法もあります。
切り抜きツールの起動のショートカット
切り取りツールを起動させる:
「c」を押すだけで切り取りツールモードになります。
最後に
photoshopで切り抜きツールの使用方法をご紹介しました。
切り抜きツールは切り抜くガイド線が入っていますし、今回で紹介しきれなかった遠近法で切り抜くこともできますので、便利な機能です。
手動時間をかけずにさっさと切り抜きたい方にはおすすめです。