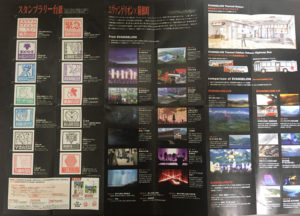パワーポイントで画像、文字、アニメーション、図形、動画など、それぞれのモザイクのかけ方、加工方法についてご紹介します。
撮影した写真にモザイクをかけたい箇所があるが、画像編集ソフトがないとできないのかと考えている方に朗報です。
みなさんがよく使用しているパワーポイントでも画像にモザイクをかけることができます。
パワーポイントでは意外と画像編集機能が沢山ございますので、使いこなせば、有料の画像編集ソフト並みのクオリティに仕上がることもあります。
そのなかでも、パワーポイントで簡単にモザイクをかける方法をご紹介します。
目次
パワーポイントでモザイクのかけ方
パワーポイントでモザイクをかける方法についてご紹介します。
パワーポイントでモザイクを画像の部分的にかける方法
パワーポイントでモザイクを画像の部分的にかける方法についてご紹介します。

モザイクをかけたい用途として、よくあげられるのは、人物の目または顔の部分だけモザイクをかけることです。
部分的にモザイクをかける方法をご紹介します。
画像を複製して、一番上に載っている画像に対してモザイクをかけていく方法です。
1.画像を複製コピーします。
画像を複製コピーして重ね合わせます。
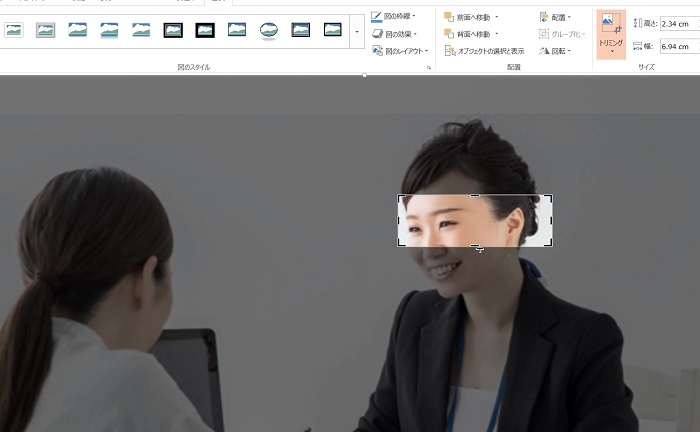
2.モザイクをかけたい箇所に合わせて画像をトリミングします。
画像を選択した状態で右クリックし、トリミングを選択してください。
また、右クリックメニューにない場合は図ツールの書式タブの右側にあるトリミングを選択してください。
上下に重なった2枚の画像の上部分にモザイクをかけていきますが、モザイクをかけたい部分以外をトリミングして消していきます。
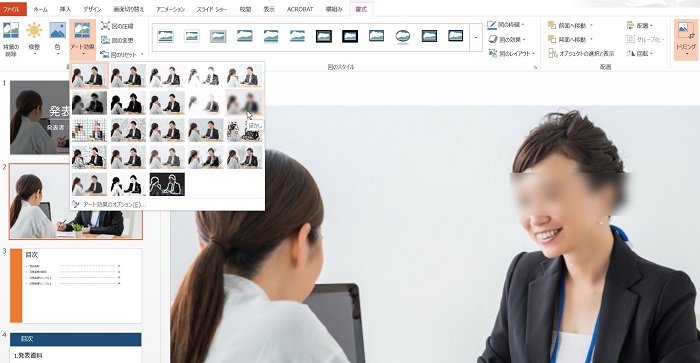
3.図ツールの書式タブを選択します。
アート効果を選択し、ぼかしを選択します。
部分的にモザイクをかけることができます。
パワーポイントでモザイクを画像全体にかける方法
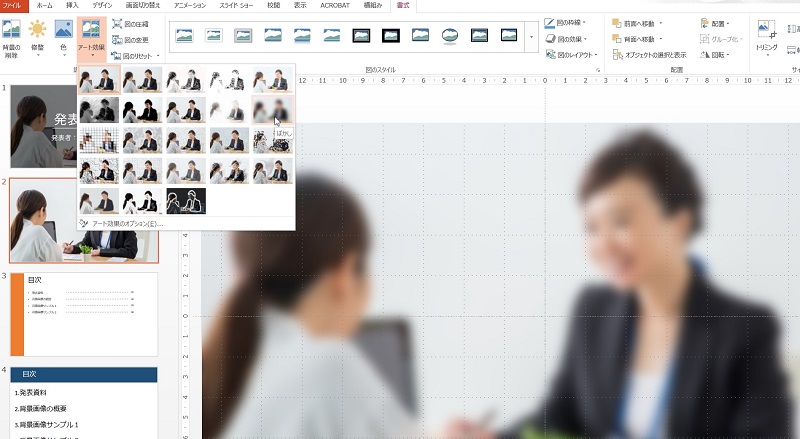
1.画像を選択した状態で、図ツールの書式タブを選択します。
2.アート効果を選択し、ぼかしを選択します。
画像全体にモザイクがかかりました。
パワーポイントでモザイクを図形にかける方法
パワーポイントでモザイクを図形にかける方法についてご紹介します。
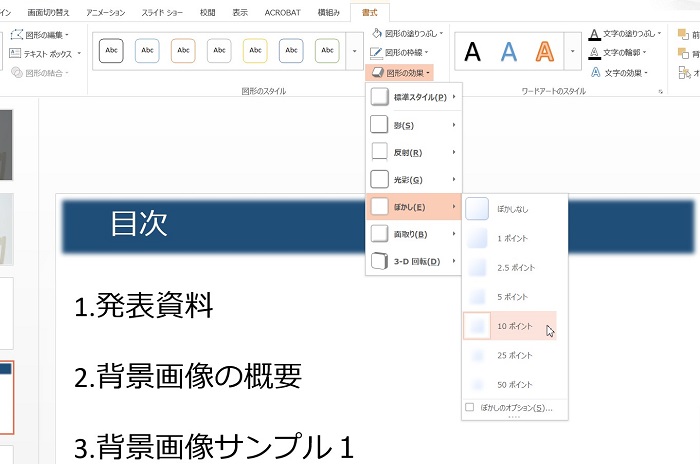
1.モザイクをかけたい図形を選択した状態で、描画ツールの図形の効果を選択します。
図形の効果でぼかしを選択します。
2.ぼかしをどの範囲でかけるのかポイント数を指定します。
上の画像は10ポイントで指定しています。
図形にモザイクをかけることができます。
パワーポイントで文字にモザイクをかける方法
パワーポイントで画像ではなく、文字にモザイクをかけたいときがあると思います。
文字にモザイクをかける方法は画像に変換してモザイクをかけていきます。
1.モザイクをかけたい文字を選択した状態で、右クリックメニューで図として保存を選択し、保存します。(jpg形式の画像で保存されていると思います。)
2.図として保存された画像をパワーポイントに挿入します。
モザイクをかけたい文字が画像として挿入されました。
3.挿入した画像に対して、画像を選択した状態で、図ツールの書式タブを選択し、アート効果を選択します。
5.アートの効果でぼかしを選択すると、文字がモザイクをかけた状態になります。
最後に
パワーポイントでモザイクをかける方法についてご紹介しましたが、いかがでしょうか。
photoshopという有料画像編集ツールを使用しなくても、パワーポイントでモザイクをかけることができます。
有料の画像編集ツールを導入したくないけど、モザイクをかけたい方は、ぜひ今回の記事の内容を参考にしてみてください。