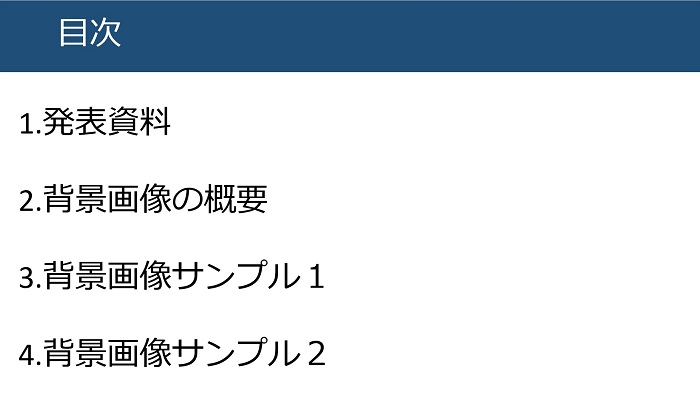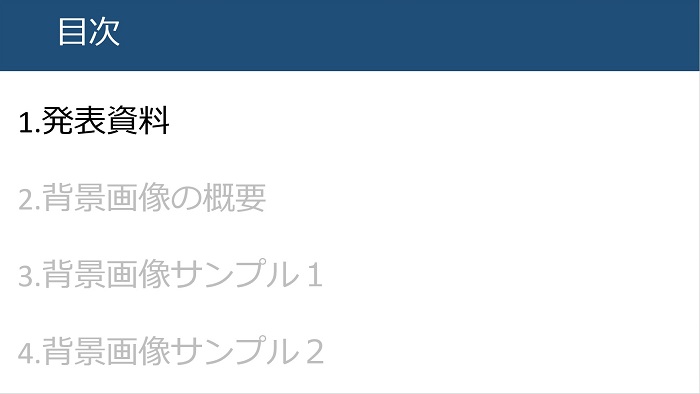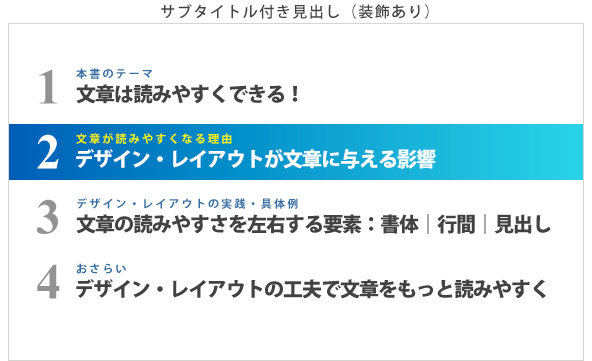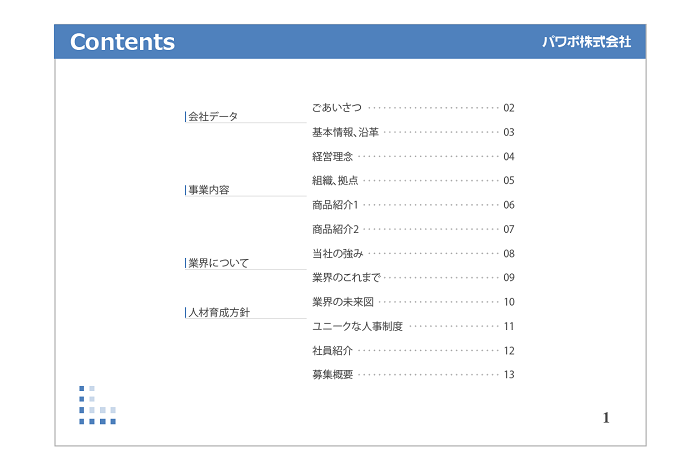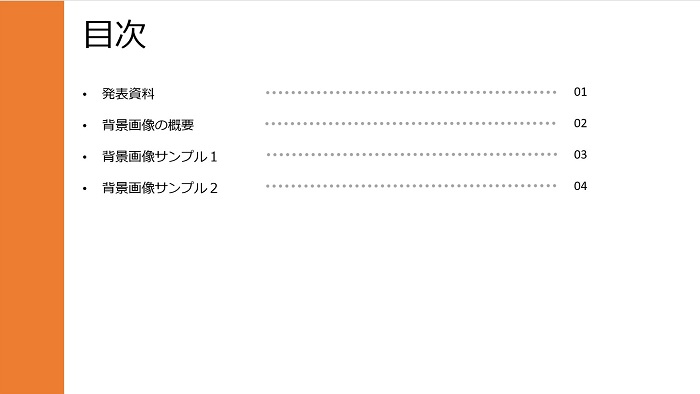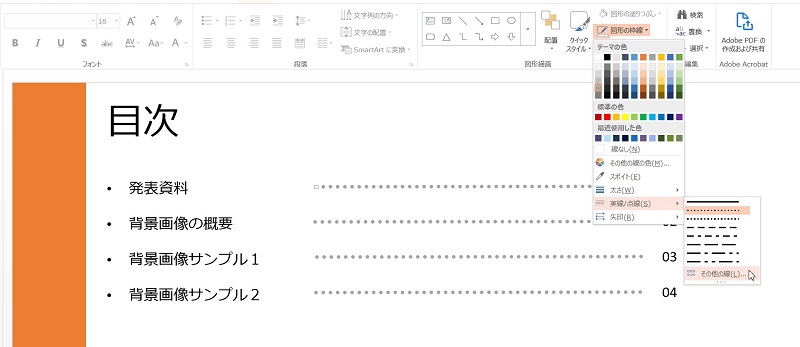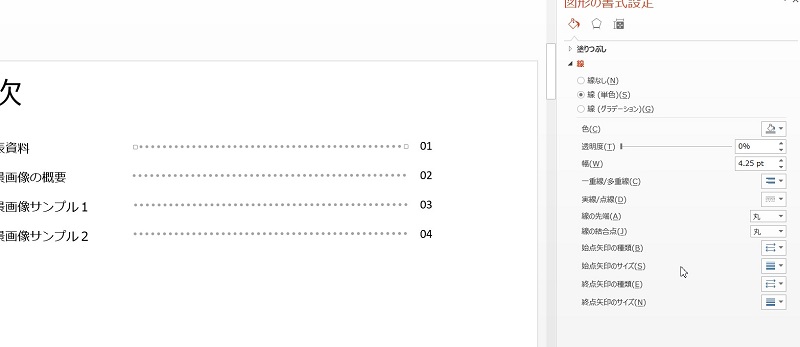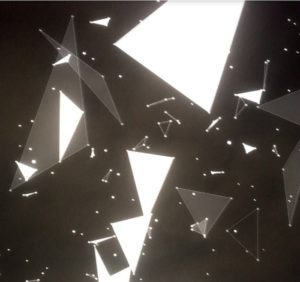パワーポイントで目次を作成します。目次のサンプル例(マニュアル、プレゼン)やおしゃれなデザインをご紹介します。目次とページ番号を載せる方法についてもご紹介します。
パワーポイントで目次を作成する機会が多いと思いますが、皆さんはどのように作成していますか。
目次用のスライドを1枚用意して、目次、その次の目次の項目をずらずらと縦に並べているだけの人は多いのではないでしょうか。
目次の見せ方としては悪くはないのですが、目次の見せ方、いい目次のデザインを知るだけで、誰でも目次をかっこよく作ることができます。
最初のほうで目に留まるのは目次です。
目次を良くするだけで第一印象がよくなりますので、この後ご紹介する目次についてご覧いただければと思います。
目次
パワーポイント 目次のサンプル例を紹介
パワーポイントで作成する目次の種類の例をご紹介します。
目次には用途によって目次の見せ方を変えるといいです。
パワーポイントの目次の用途は以下の例が考えられます。
・マニュアルの目次
・プレゼンで話す目次
マニュアルの目次のサンプル例
マニュアルの目次についてご紹介します。
目次の項目とページ番号が書いてあると見やすいですね。
目次の項目にハイパーリンクを貼るとさらに利便性が良くなります。
(ハイパーリンクを貼ることにより、目次の項目をクリックすると、該当のスライドに移動する)
プレゼンの目次のサンプル例
プレゼンの目次はマニュアルの目次とは違い、ページ番号は記載しておりません。
目次の項目に順番を振っています。
プレゼンの目次は話したいスライドの前に目次スライドを挟むことが多いです。
現在、話者は目次のどの部分を話しているか聞き手に認識してもらうためです。
これから話すスライドの内容は黒字、それ以外は灰色で分けて表現しています。
プレゼンの目次とマニュアルの目次で見せ方が変わることを理解できましたでしょうか。
powerpointで目次を作成する機会が多いと思いますので、ぜひ使いこなしてみてください。
パワーポイント 目次のおしゃれなデザインを紹介
パワーポイントの目次をもっとおしゃれにしたいと思いませんか?
おしゃれな目次を使用することで、最初の第一印象が良くなりますので、少しでも目次の見せ方にはこだわってほしいなと思います。
私がおしゃれなデザインだと思う目次をいくつかピックアップしました。
プレゼン用の目次、マニュアル用の目次それぞれご紹介します。
出典:デザイン・レイアウトで伝わる!プレゼン資料 https://ppt.design4u.jp/reader-friendly-text/
文字の大きさ、色使いがよい目次デザインだと思います。
次話す箇所を指し示す見せ方が青のグラデーションで表現されているところが参考になります。
出典:パワポでデザイン
https://power-point-design.com/ppt-design/company-profile-presentation-materials/
マニュアルの目次にぴったりなデザインです。
マニュアルの量が多い時はアウトラインをただ並べるだけではなく、大枠のカテゴリーに分けるとさらに見やすくなります。
デザインがスッキリしており、色使いや見せ方で参考になる目次です。
パワーポイント 目次を自動で表示することはできない!
パワーポイントの目次を自動で表示する機能はpower pointのバージョン2003以降から廃止されました。
パワーポイントの目次は手動で設定する必要がございます。
直接、目次用のスライドを作成し、目次の項目を手入力で入れます。
もう一つはアウトライン機能を使用して、アウトラインで各スライドにアウトラインを入力し、コピーして、目次用のスライドに張り付けます。
どちらも手動で行う必要がございます。
以下の方法で目次を作成していくことがベストだと思います。
1.話の流れをアウトラインで書き出していく
2.スライドを作成しながら、最初に決めたアウトラインを修正する
3.アウトラインをコピーし、目次用のスライドに目次を入力する
パワーポイント 目次とページ番号を記載する
パワーポイントで目次を作成するとき、目次の項目とページ番号を記載したいと思ったことはありますか。
上の画面のように目次とページ番号を記載する方法についてご紹介します。
目次項目を入れた後、点線とページ番号を配置します。
ページ番号と点線は自動で入らないので作成して配置します。
点線の作成方法は以下でございます。作成方法が分からない方はご覧ください。
点線の作成方法:
1.ホームタブにある「図形の枠線」を選択します。
2.「実線/枠線」を選択、「その他の枠線」を選択します。
3.「実線/枠線」を選択し、線の種類で「点線」を選択します。
点線の形は「線の先端」「線の結合線」を「丸」にします。
(デフォルト設定は四角だと思います。)
4.点線の色を灰色にします。点線を灰色にすることで、点線を目立たせずに目次の項目を引き立たせることができます。
5.点線を目次の項目の横に配置します。
最後に
パワーポイントの目次についてご紹介しましたが、いかがでしょうか。
目次はパワーポイントの表紙の次に出てくる顔です。
ぜひ目次の見せ方にこだわってほしいと思います。
マニュアル作成またはプレゼン資料の作成の手助けになることができたら幸いです。