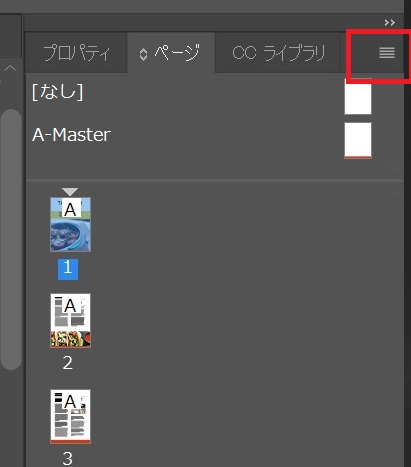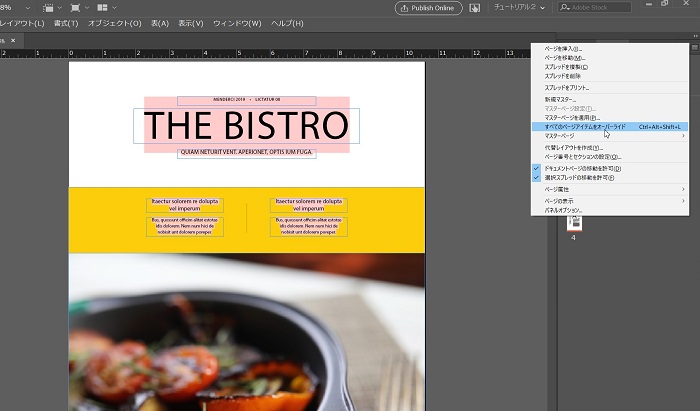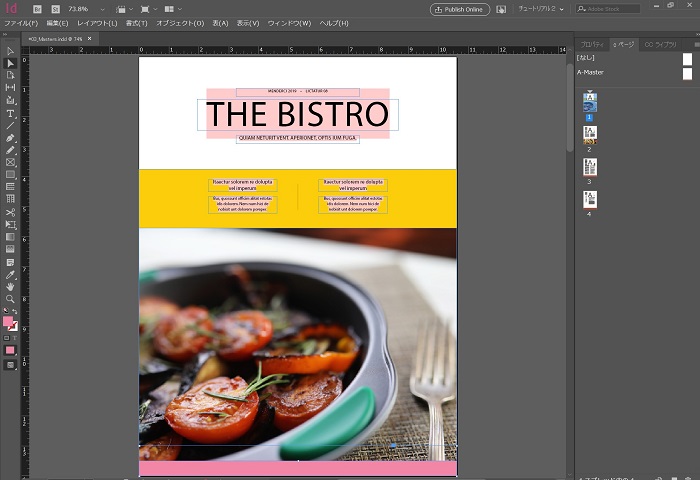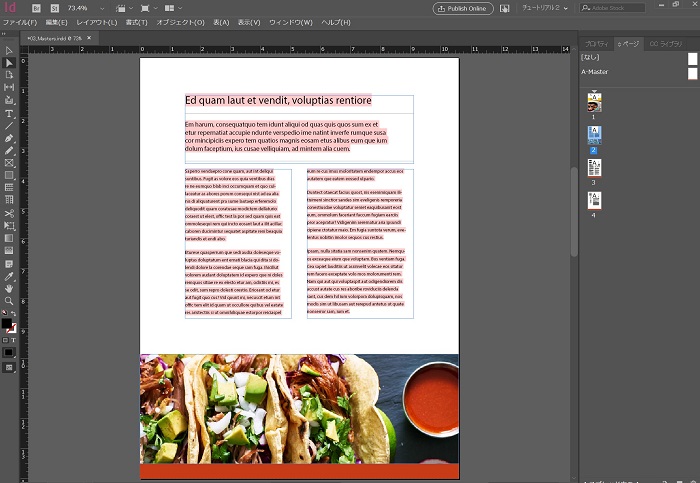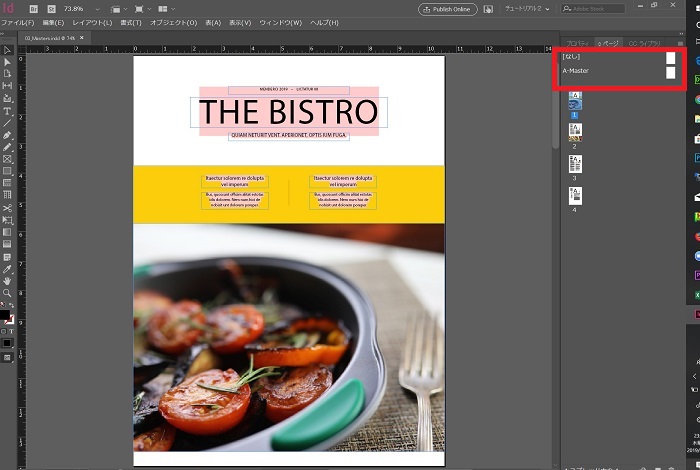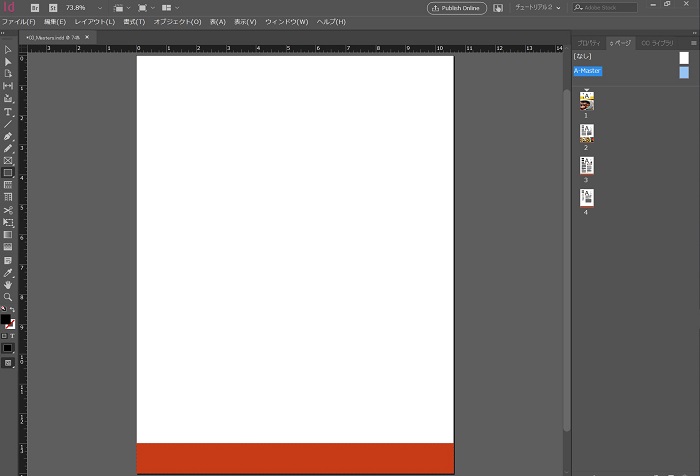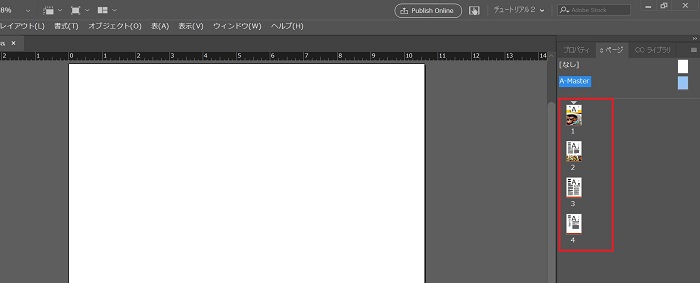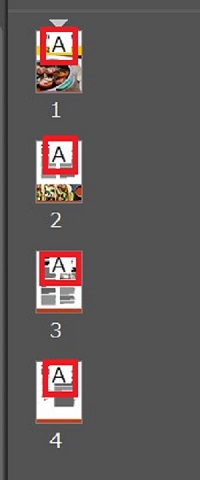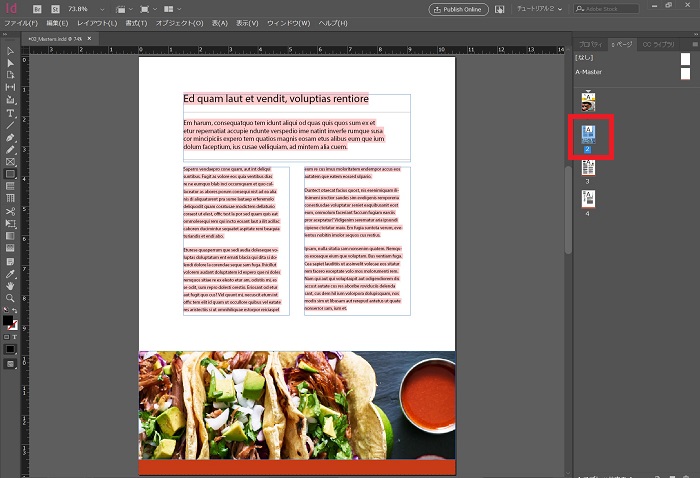初心者向けのindesign基本編!マスターページで編集、オーバライド、番号付けをご紹介します。
複数のドキュメントでフッター、ヘッターのデザインを各ドキュメントごとに編集していますか。
1ページ1ページずつ編集することは大変労力がかかりますし、時間がかかります。
indesignではドキュメントの共通的なデザインをマスターページを使用して編集していきます。
マスターページで編集してしまえば、各ページごとに編集する必要がないので作業が軽減されます。
今回はadobeのチュートリアルにあるサンプルデータを用いて、マスターページのご紹介します。
目次
indesignでマスターページをオーバーライド(マスターページの内容を上書きする)
マスターページで設定した内容を各ドキュメントで編集できるようにします。
マスターページで設定した内容を上書きしたいページのサムネイルを選択した状態で、「すべてのページアイテムをオーバーライド」を選択すると、上書きすることができます。
ページタブにあるメニューアイコンをクリックします。
「すべてのページアイテムをオーバーライド」を選択します。
実際に1ページ目選択時に「すべてのページアイテムをオーバーライド」を選択したので、1ページ目が編集できるようになっています。
マスターページで変更したフッターの色をオレンジ色→ピンク色に変更します。
他のページにはピンク色が反映されないようになります。
1ページ目のみフッターの色がピンク色になっています。
各ドキュメントでマスターページで設定した内容を変更できるようになります。
indesignでマスターページを編集する
indesignでマスターページを編集する方法の例として、各ページのフッターに色を付ける方法をご紹介します。
右側のページタブにある「AーMaster」のアイコンをダブルクリックします。
マスターページが表示されます。
マスターページのフッターに色を付けて編集します。
「A-Master」のあたりにある境界線の下にドキュメントがいくつかあります。
各ドキュメントのサムネイルにAが表示されているので、「A-Master」が適用されていることが分かります。
先ほど編集したマスターページの内容が適用されているので、確認していきます。
赤枠(右側のドキュメントのサムネイル)をダブルクリックします。
(クリックされるとドキュメントのサムネイルが青く表示されます)
選択ツールでフッターを選択してみますが、選択できないようになっています。
フッターはマスターページで設定されているため、マスターページ以外では編集できないようになっています。
indesignのマスターページとは
マスターページとは全ページにデザインを統一させ、フッター、ヘッダー、マージン、段組ガイドなど色んな要素を設定していきます。
マスターページを編集するとすべてのページに反映されます。
各ページにある共通のデザインを編集する場合はマスターページで編集したほうがメンテナンスが楽になります。
最後に
indesignでマスターページを編集する方法をご紹介しました。
マスターページで各ページのドキュメントにある共通のデザインを設定することができるので、マスターページの使い方をマスターしましょう。