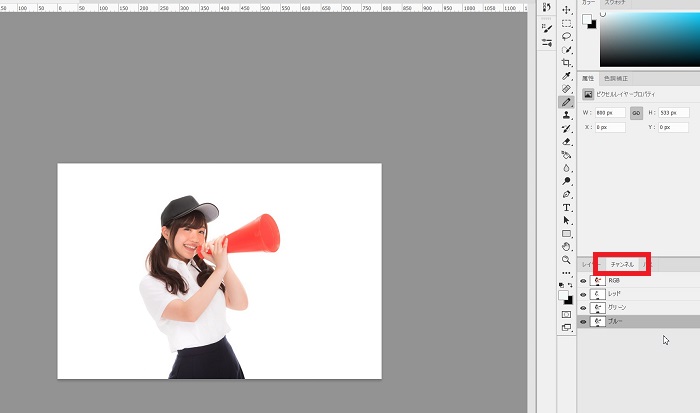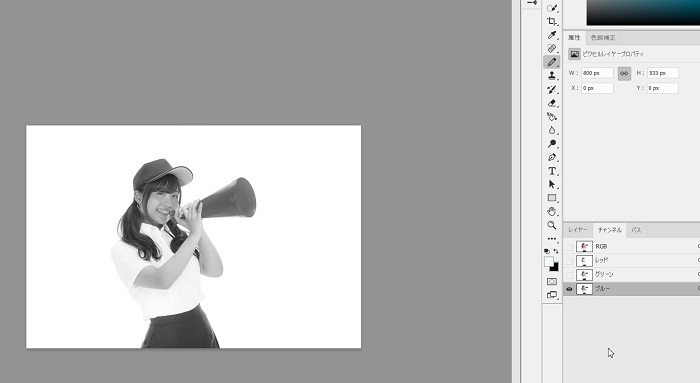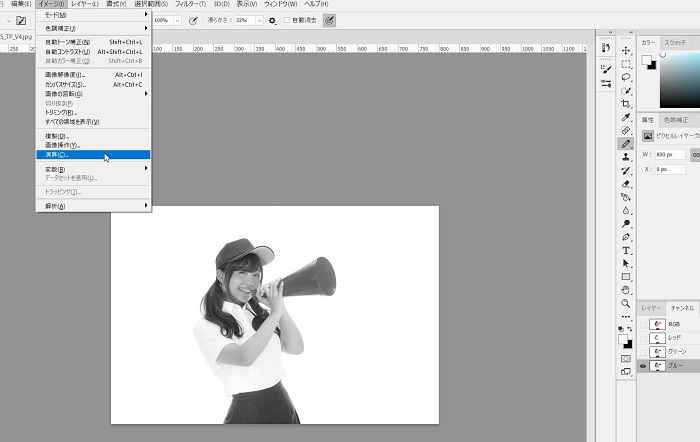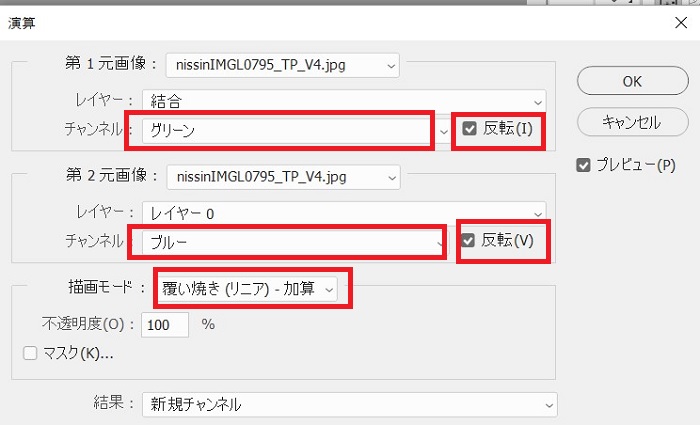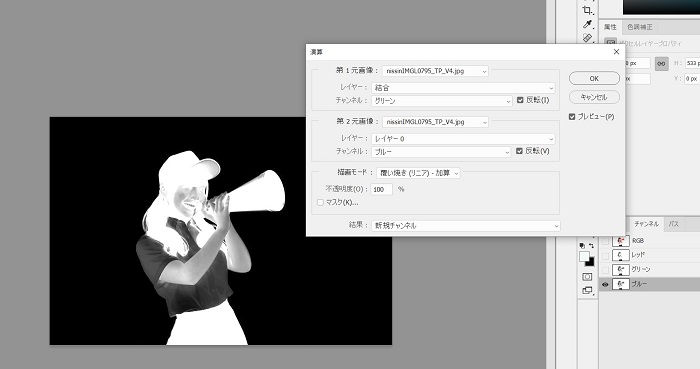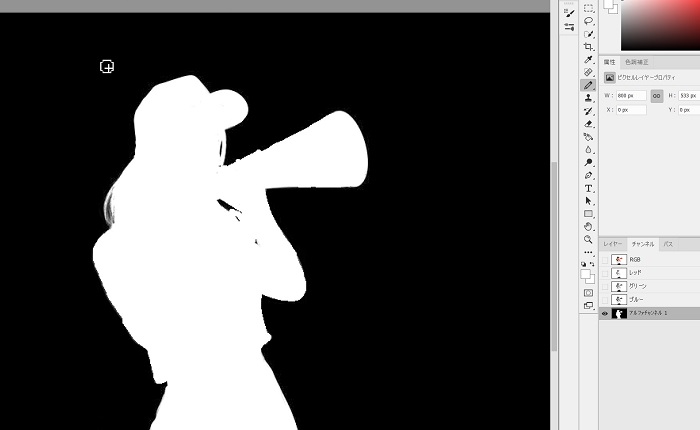アルファチャンネルで髪の毛切り抜きする方法をご紹介します。無地の背景写真に写っている人物の切り抜きにはぴったりです。
髪の毛の切り抜きを手作業でやっていませんか。
髪の毛は細かいので、手作業で行うとどうしてもずれや切り抜き漏れが残ることがあります。
photoshopにはコントラストを認識した加工、マスクという機能があります。
うまく応用すれば、髪の毛を簡単に切り抜くことができます。
目次
アルファチャンネルで髪の毛切り抜き
オススメ度:★★
オススメする理由:コントラストを生かした切り抜きなので、無地の背景写真のみ使える方法。
アルファチャンネルでの切り抜きはチャネルという色のコントラストを生かした切り抜きになります。
コントラストを強くすることで、切り抜き箇所とそうではない箇所を判断して切り抜きます。
手順:
1.アルファチャネルでどの色を基準にしたコントラストを付けるか選択する
2.演算機能でアルファチャネルで選択した色をもとに白黒のコントラストをつける
3.切り抜き選択範囲をブラシツールで白色で塗りつぶし、切り抜く箇所を特定しやすくする
(マスクを利用した方法です。白色は見える状態、黒は見えない状態にします。)
4.切り抜き選択範囲を点線で選択されるようにする
5.マスクをかける
背景が白無地の写真の人物を切り取ります。
チャネルタブに切り替えます。
チャネルタブにはRGB、レッド、グリーン、ブルー全てが見える状態(目のアイコン)で選択されています。
ブルーのみ見える状態にするために、RGBをクリックして目のアイコンを消します。
すると、青の色素に近い色が黒、青の色素から遠い色は白で表示されるようになりました。
イメージ→演算を選択します。
演算ダイアログが表示されます。
赤枠の箇所のように変更していきます。
第1元画像チャネルについてはブルーとグリーンを結合していきたいと思います。
反転をチェックすると、青と緑の色素に近い色が白で表示され、それ以外は黒で表示されています。
最後に「OK」を選択します。
ブラシツールで白色で切り抜く箇所を塗りつぶしていきます。
後で切り抜く箇所とそうではない箇所を判別しやすくするためです。
チャンネルタブにあるアルファチャネルのところで「ctrl」押しながら、クリックします。
点線で選択された状態に変化します。(選択状態になります。)
レイヤタブに戻り、写真にマスクを追加します。
点線で選択された範囲で切り抜かれていることが分かります。
髪の毛の細かい部分まで切り抜かれていることが分かります。
最後に
コントラストとマスクを使用した髪の毛の切り抜きをご紹介しました。
手作業で髪の毛を切り抜きするのは手間がかかりますし、ずれや切り抜き漏れが出てきてしまいます。
ここは手作業で髪の毛を切り抜きせず、自動で自動で髪の毛を検知して切り抜いてくれるようにしましょう。