パワーポイントのスライドショーを繰り返し自動再生する方法についてご紹介します。
最近は広告宣伝、ロビーの入り口付近でサービス紹介、会議室案内など映像を自動再生して見せる場面が増えてきています。
実際にパワーポイントでどのように設定しているのでしょうか?
これからパワーポイントで自動再生する設定方法についてご紹介します。
目次
パワーポイントのスライドショーを繰り返し自動再生する設定方法
パワーポイントのスライドショーを繰り返し自動再生する設定方法についてご紹介します。
1.スライドショーの設定
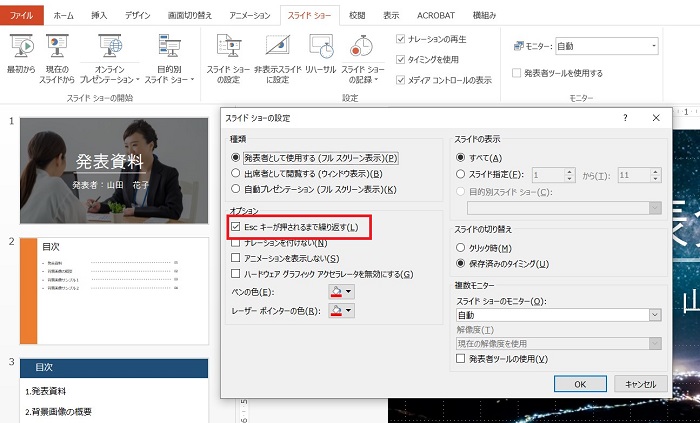
パワーポイントの画面でスライドショーのタブを選択し、スライドショーの設定ダイアログを表示させます。
オプションのEscキーが押されるまで繰り返すにチェックします。
OKを選択すると、Escキーが押されるまで繰り返す設定ができます。
2.画面の切り替えの設定
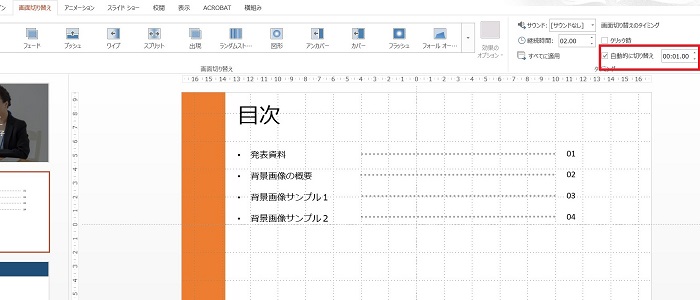
パワーポイントの画面で画面の切り替えのタブを選択します。
赤枠の自動的に切り替えにチェックをつけます。
切り替えの秒数も指定することができます。
スライドの自動切り替え設定の作業を各スライドごとに設定しなければいけません。
すべてのスライドに対して、スライドの自動切換え設定を行う場合は、スライドの全選択(Ctrl + A)した状態でスライショーの設定と画面の切り替え設定を行います。
パワーポイントのスライドショーを自動切り替え時の効果を設定する方法
パワーポイントのスライドショーの自動切換え時の効果を設定する方法についてご紹介します。

画面切り替えタブをクリックし、赤枠の部分にスライドショーの切り替え効果が表示されています。
スライドショーの切り替え効果を設定することで、各スライドが切り替わときに、下から切り替わるのか、左右に切り替わるのか設定することができます。
赤枠の部分の効果を設定し、左側にあるプレビューをクリックすると、効果の動きを確認することができます。
右側は効果を選択すると、効果に対する詳細な設定を行うことができます。
色々効果の設定を行ってみてくださいね。
パワーポイントのおすすめなアニメーション効果は?
パワーポイントでおすすめなアニメーション効果についてご紹介します。
基本的には自然にスライドが切り替わるような効果を設定することが理想です。
おすすめ効果はワイプ、スプリット、アンカバー、カバーでしょう。
あまり派手な切り替え効果は使用しないようにしましょう。
(切り替えに時間がかかるものはNGです。目がチカチカするものもNGです。)
アニメーション効果を設定するときは全プレゼンテーションにも同じ効果を適用させましょう。
各スライドごとに別のアニメーション効果を入れると統一感がなく、目がチカチカしてくるからです。
無理にアニメーション効果を入れないことです。
アニメーション効果を入れなくても、十分です。
強調したいところにだけアニメーション効果を入れるのもよいです。
アニメーション効果を入れることで、プレゼンの質をさらに上げるパターンをご紹介します。
・表紙にアニメーション効果を入れる
表紙の切り替え時にアニメーション効果を入れることで、観客を惹きつけることができます。
アニメーション効果は華やかなものを入れてみるといいでしょう。
(例:キラキラ、ハチの巣など)
全プレゼンテーションに切り替え、効果、秒数を適用させる方法
全プレゼンテーションで切り替え、効果、秒数を適用させる方法についてご紹介します。

すべてのスライドに適用させる場合のやり方として、画面切り替えタブにあるすべてに適用をクリックします。
全プレゼンテーションに設定した内容を適用させることができますので、忘れずに行いましょう。
最後に
パワーポイントのスライドショーを繰り返し自動再生する設定方法についてご紹介しましたが、いかがでしょうか。
パワーポイントの自動再生は広告宣伝、会議室案内、サービスの案内と色んな用途で使用されるケースが増えています。
ぜひ、パワーポイントの自動再生機能を使いこなしてみてくださいね。











