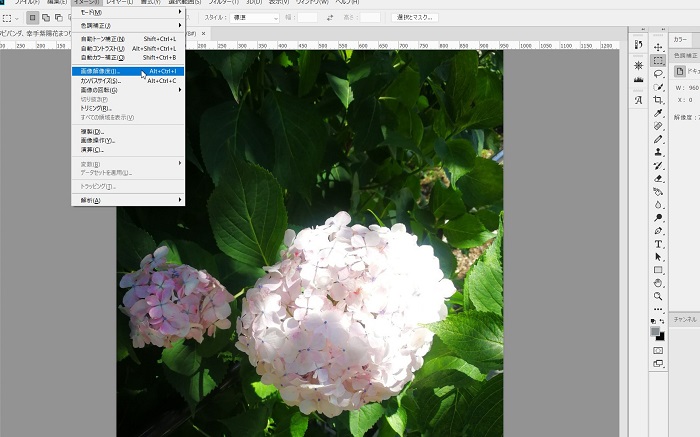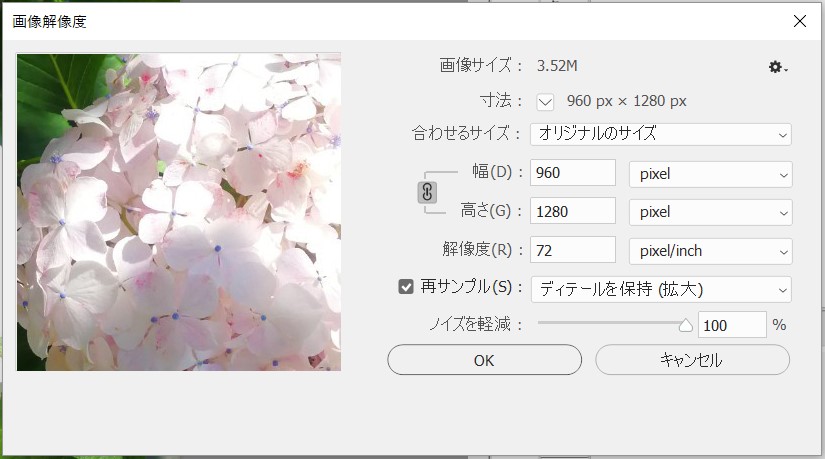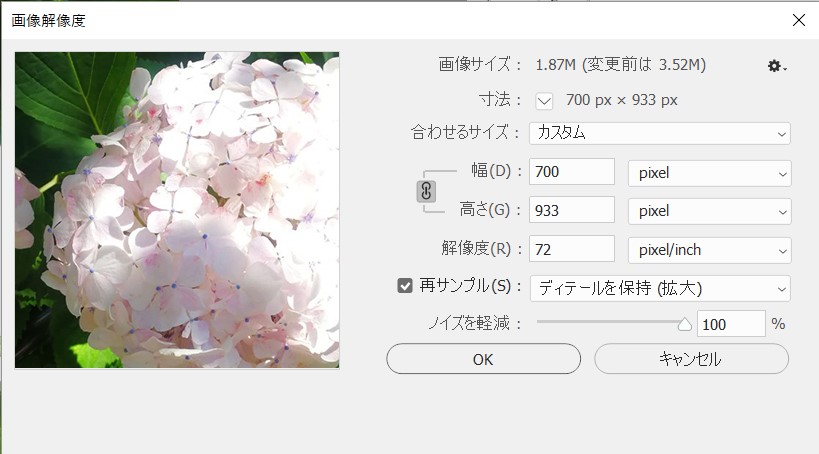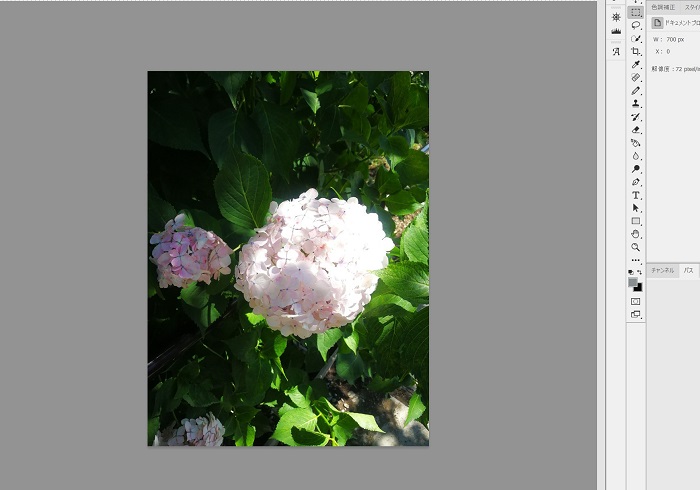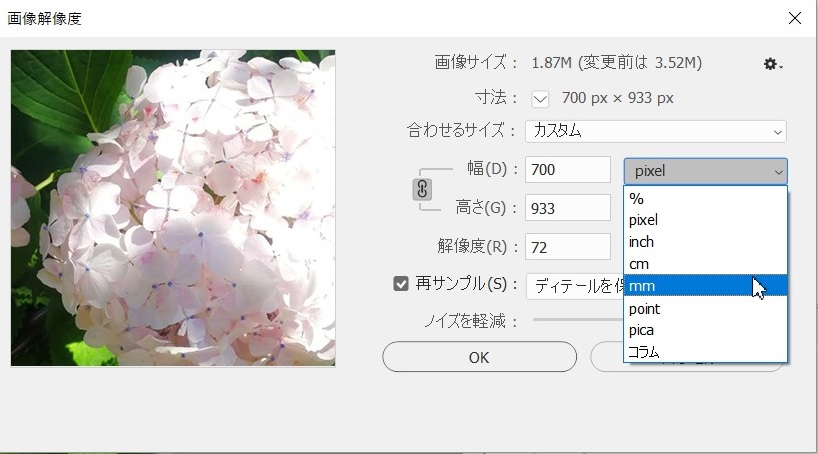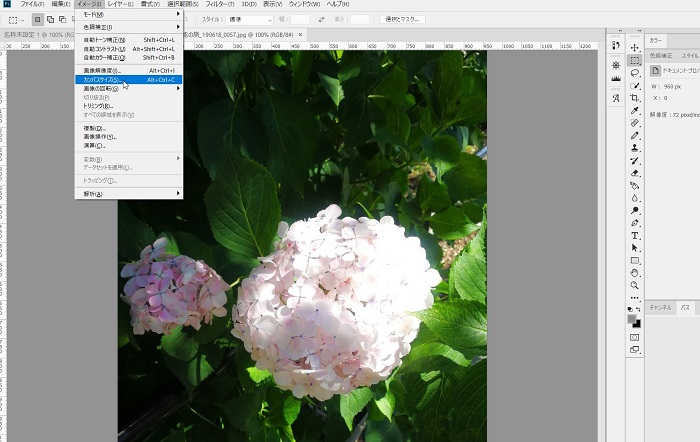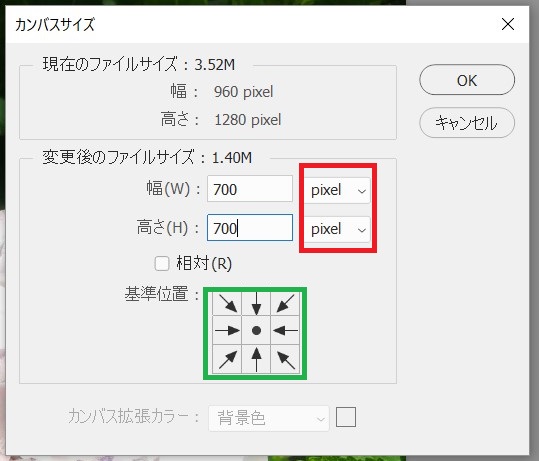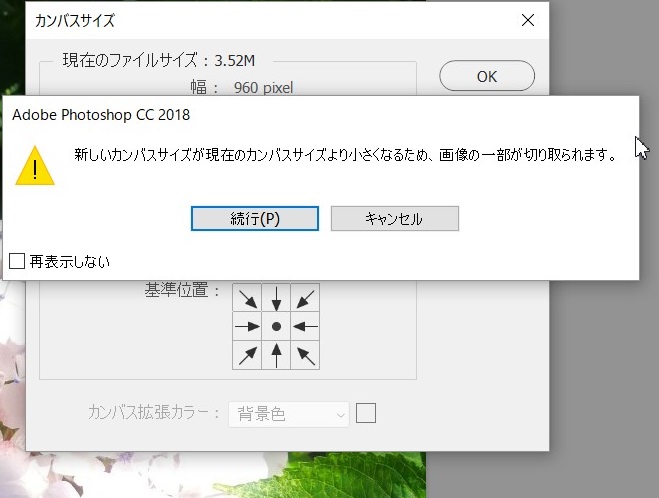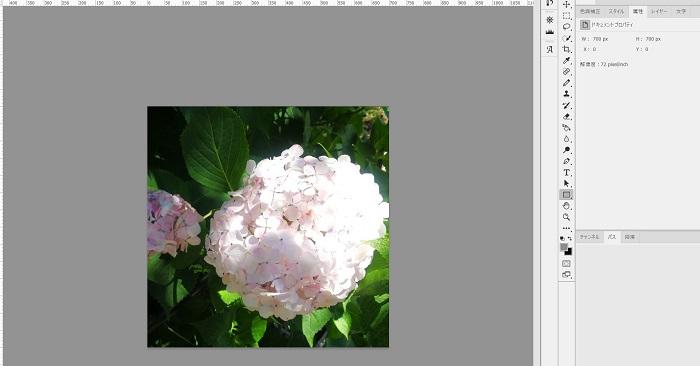phtoshop切り抜き基本編としてサイズ指定して切り取る方法をご紹介します。
切り取り方法は2種類ございます。
photoshopの画像のサイズが大きいので、もう少し小さいサイズに変更したいなと思っていませんか。
photoshopでは画質を落とさず、縦横比を維持した状態で、画像サイズを変更することができます。
また、photoshop起動して、とりあえずこのサイズで作成しようと思ったけれども、作成サイズを変更することになったことはありませんか。
photoshopでは始めに設定した作成サイズを後から変更することができます。
目次
photoshopで切り抜き方法①解像度、縦横比を維持した状態でサイズ指定
解像度、縦横比を維持した状態でサイズ指定して画像を切り抜く方法をご紹介します。
解像度は高いほど、画質がよいです。
ただ、一般的に画像のサイズを調整をすると、解像度が下がってしまうことがあります。
photoshopでは解像度をサイズ変更する前の値を維持しながら、サイズ指定して切り取りすることができます。
イメージタブから画像解像度を選択します。
画像解像度のダイアログが表示されます。
現在の画像サイズが表示されます。解像度は72です。
画像の幅を960→700に変更しました。
すると、高さは縦横比に合わせた高さが自動で表示されます。
解像度は変更する前の数値を維持したまま、サイズ変更することができます。
解像度、縦横比を維持しつつ、サイズ指定して切り取りすることができました。
ミリ(mm)単位、ピクセル(pixel)単位でサイズ指定可能
画像解像度のダイアログが表示されますので、幅、高さの単位のプルダウンを選択すると「mm」があります。
「mm」を選択すると、ミリ(mm)単位でサイズを指定することができます。
photoshopで切り抜き方法②カンバスのサイズ指定
イメージタブにあるカンバスサイズを選択します。
カンバスサイズでphtoshopで作成するサイズを変更することができます。
カンバスサイズのダイアログが表示されます。
変更したいサイズ(幅、高さ)の数値を入力していきますが、赤枠のプルダウンで数値の単位を選択できるようになっています。
「pixel」で選択します。
そもそもpixelは何でしょうか?
ピクセルとは、デジタル画像の最小単位のことを指します。デジタル画像(ラスター画像)を限界まで拡大すると、1つ1つの点で構成されています。
参照:毎朝ちゃんと飲むUX
画像サイズには、よくピクセルが使われています。
ピクセルのサイズをセンチに変換できないのかなと疑問に湧く方がいらっしゃいますが、解像度が分かれば、センチの値を求めることができます。
解像度は1センチにどれくらいのドット(ピクセル)が詰まっているか表す単位だからです。
基準位置(緑枠)についてご説明します。
カンバスサイズでサイズの変更を行う場合、縦横比関係なく、入力した幅、高さのサイズに合わせて変更されます。
基準位置の矢印のところを選択すると、基準位置が変更されます。
基準にして位置の矢印を選択しない状態で「OK」を選択した場合は、基準位置が真ん中になりますので、真ん中を基準にしてサイズ変更されます。
現在のファイルサイズ欄には現在のファイルの幅、高さ、容量が表示されています。
サイズ変更後の容量は変更後のファイルサイズ:の横に表示されています。
新たに「新しいカンバスサイズが現在のカンバスより小さくなるため、画像の一部が切り取られます。」のダイアログが表示されますが、続行を選択します。
カンバスサイズが変更されました。
ミリ(mm)単位、ピクセル(pixel)単位でサイズ指定可能
photoshopの画面上にあるイメージタブ→カンバスサイズを選択します。
カンバスサイズのダイアログが表示されますので、幅、高さの単位のプルダウンを選択すると「mm」があります。
「mm」を選択すると、ミリ(mm)単位でサイズを指定することができます。
最後に
photoshopで画像の切り取り方法をご紹介しました。
解像度を落とさないで、画像のサイズを変更できるのは便利な機能です。