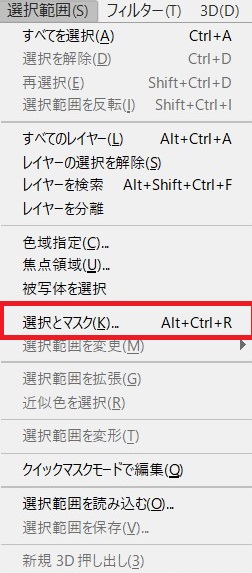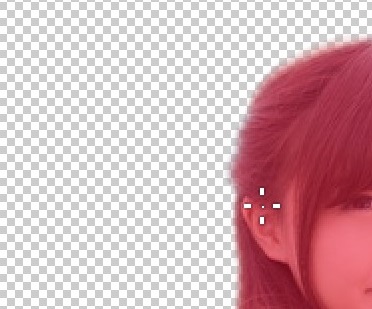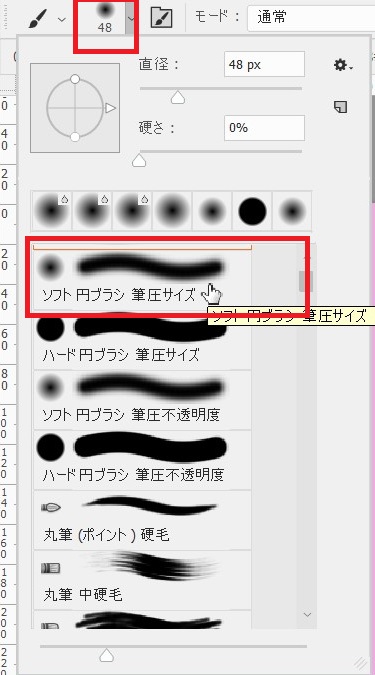phtoshopで髪の毛の切り抜き方法で、選択とマスク機能による髪の毛の切り抜き方法についてオススメ度を比較していきます。
photoshopで人物が写っている写真から人物を切り取りたい。
人物の切り取ろうとすると、どうしても髪の毛が上手く切り取れない。
photoshopの機能を駆使すれば、髪の毛を自然に切り取ることができます。
photoshopで髪の毛を切り抜きする方法はいくつかあります。
人物の切り抜きする写真の写り具合によって、切り抜き方法を変えていく必要があります。
できるだけ確実に髪の毛の切り抜きができる、写真の写り具合に対応できる切り抜きができるかの観点でオススメ度を比較していきます。
目次
photoshopで髪の毛を切り抜き(選択とマスク機能を使用)
オススメ度:★★★
オススメの理由:背景が無地ではなくても切り抜きが可能
phtoshopでの髪の毛切り抜き方法のひとつとして選択とマスク機能を使用します。
やり方は3つのステップで行います。
1.クイック選択ツールで大枠で切り取りたい箇所を切り抜き
2.選択とマスク機能で髪の毛の細かい細部を切り抜き
※選択とマスク機能で設定値を入力して「OK」を選択するだけで、自動で8割ほど切り抜きができます。
ただ、その後も多少切り抜きが必要な箇所が出てきますので、手作業で微調整していきます。
3.ブラシツール機能で切り抜き箇所を自然に見せるために滑らかに調整する
今回はこの写真に写っている人物を切り抜きします。
1.クイック選択ツールで大枠で切り抜き
クイック選択ツールで切り抜きたい大枠の箇所を選択していきます。
2.選択とマスク機能で髪の毛の細部を切り抜き
切り抜きたい大枠の箇所を選択できましたら、選択範囲→選択とマスクを選択します。
選択とマスクモードになりました。
表示モードの設定と、グローバル調整を行います。
表示モードの設定
表示モードの表示は切り取り対象物をどのように表示させるか設定できます。
人物が赤く表示され、対象範囲として選択されています。
赤く表示されない人は、属性タブにある表示モード→表示→オーバーレイで選択すると赤く表示することができます。
私の場合は見やすくするために赤で表示できるようにしています。
グローバル調整の設定
選択された切り抜き対象の境界線調整を行います。
以下に設定します。
ぼかし(選択対象の境界線をぼかす):2.0px
コントラスト(選択対象の境界線のコントラストの調整):20%
出力先:レイヤーマスク
設定が完了しましたら、「OK」を選択します。
髪の毛の細部まで切り抜くことができていますが、まだ少し切り抜きする必要があります。
選択とマスクで微調整を行う
「選択とマスク」で再度、微調整として髪の毛の細部を切り抜きします。
今度は直接、選択箇所の境界線にカーソルをあてながら、切り抜いていきます。

そのときに使用するのは、上部にある「+」「-」の切り抜きペンです。
+ :選択範囲の追加
ー :現在の選択範囲から一部分を削除
切り抜き箇所に漏れがないか確認するために、背景色をつけることをお勧めします。
切り抜きが終わりましたら、「OK」を選択します。
3.ブラシツール機能で対象物の境界線を滑らかに調整する
ブラシツールで切り抜いた境界線を自然に見えるように、滑らかにしていきます。
ブラシツールを選択すると、photoshop画面の上部にブラシツールに関する設定が表示されます。
以下の設定を行います。
モード:ソフトライト
流量:77%(60〜80%の範囲であれば丁度よいです。)
ブラシの種類:ソフト 円ブラシ
ブラシの直径は小さくするほど、滑らかさの度合いが小さくなります。
細かい部分の境界線を滑らかにするには、直径は10px以下がよいです。
ブラシツールで切り抜いた箇所の境界線を滑らかにしました。
最後に
髪の毛切り抜き方法についてご紹介しました。
人物の写っている写真が無地であれば、簡単に切り抜きできます。
背景が無地の場合は選択とマスク機能を使用して、境界線をうまく調整して切り抜く必要があります。
最初は操作に慣れなくて戸惑うかもしれませんが、練習を重ねていくうちに短時間でできるようになると思います。