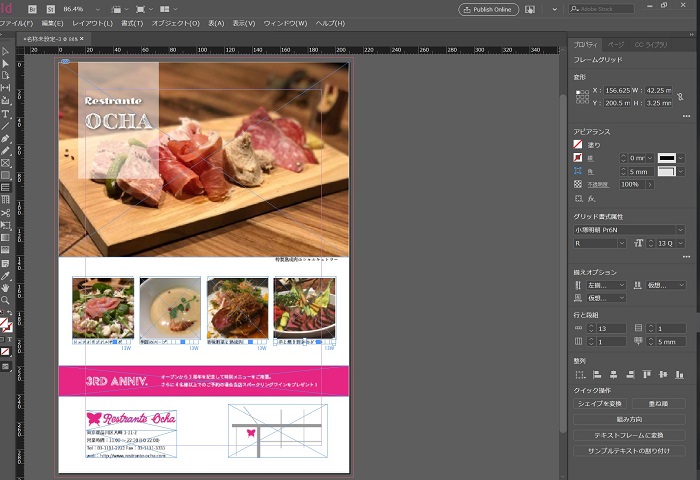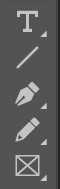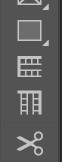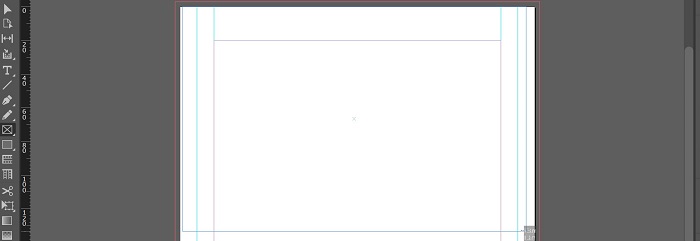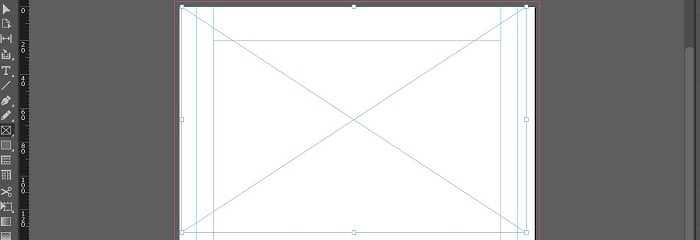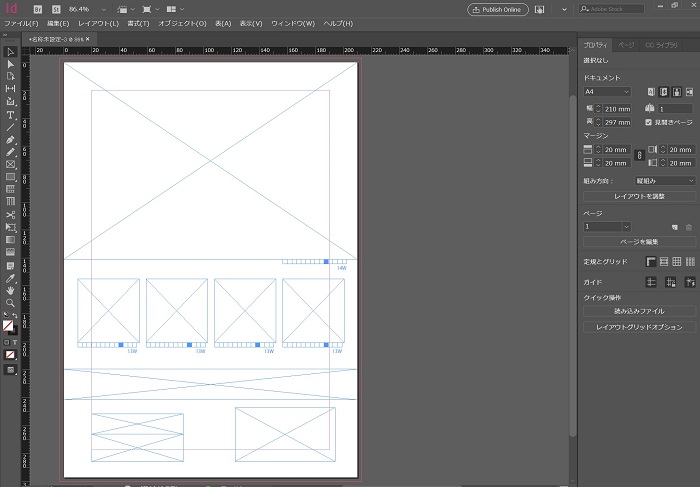indesignでワイヤーフレームを作成する方法をご紹介します。
コンテンツをどの位置に置くか決めるためにワイヤーフレームを設置し、仮決めしておきます。
indesignでは簡単にワイヤーフレームを作成し、配置を行うことができます。
目次
ワイヤーフレームを作成する
「Restrante OCHA」のチラシの見本に合わせて、右側の長方形フレームツールで配置していきます。
下の画像で一番下にある対角線がある長方形アイコンが長方形フレームツールです。
写真、オブジェクトのレイアウトの位置決めの使用されます。
文字を入れる場合は、Tのアイコン(横組みまたは縦組み文字ツール)、横組みまたは縦組みグリットツール(ハサミアイコンの上にあります)を使用します。
挿入する文字数があらかじめ決まっている場合は、横組みまたは縦組みグリットツールを使用してもいいかもしれません。
ワイヤーフレームを設置する方法
長方形フレームツールを選択し、カーソルでレイアウトの位置を引っ張っていきます。
カーソルを離すと、対角線上に引かれたワイヤーフレームができます。
これでワイヤーフレームが設置できました。
複数のワイヤーフレームを一発で作成する方法
何個も同じワイヤーフレームを1つ1つ作成するは大変なので、ショートカットできる便利なやり方があります。
複数のワイヤーフレームを一発で作成する方法をご紹介します。
1.長方形フレームツールを選択
2.長方形フレームを入れたい箇所にドラックしたままで、キーボードにある上下左右の矢印を打つと、上下左右に長方形を等間隔、同じ大きさに複製することができます。
短時間でワイヤーフレームを作成することができました。
最後に
indesignでワイヤーフレームを作成する方法をご紹介しました。
短時間で作成することができますし、ワイヤーフレームに画像や文字を簡単に挿入することができます。