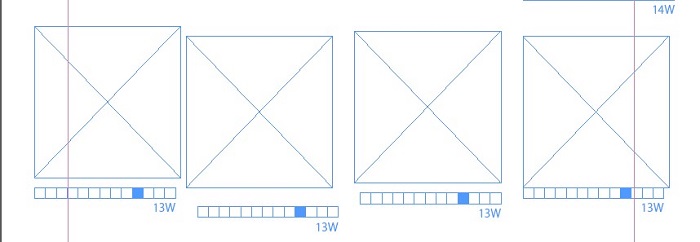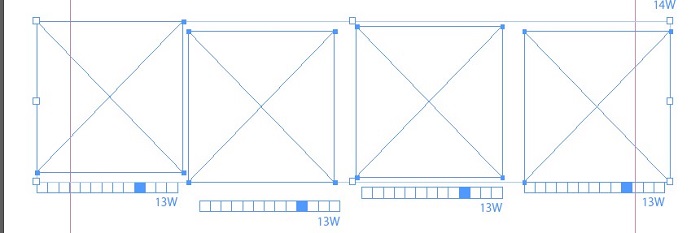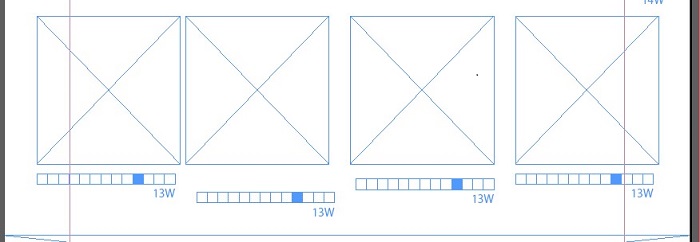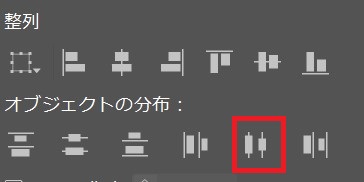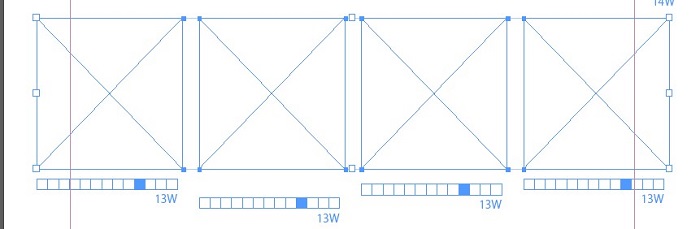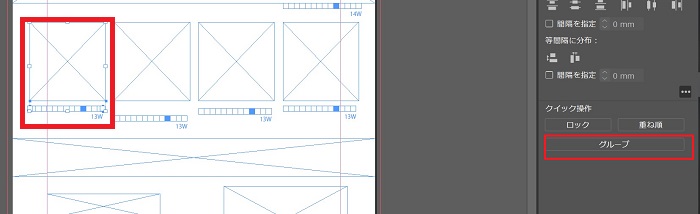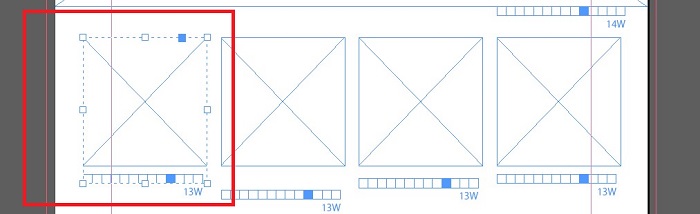indesignでレイアウトの上下左右のバランスを調整する方法をご紹介します。そこで使用されるのは整列機能です。複数のオブジェクトを選択したり、グループ化する方法もご紹介します。
indesignでオブジェクトを配置したけれども、配置が微妙にずれていることはありませんか。
手動でオブジェクトを配置してしまうと、ズレが生じます。
ここは自動調整機能を使用して、正確にオブジェクトを配置する必要があります。
整列機能、オブジェクトの分布機能を使用すれば、オブジェクトの位置を自動調整してくれますので、操作方法をご紹介します。
また、オブジェクトの調整に必要な操作として、複数のオブジェクトを選択する方法、複数のオブジェクトをグループ化する方法もご紹介します。
目次
複数のオブジェクトを選択する方法
複数の正方形のオブジェクトの上の位置を揃えて調節していきます。
まず、複数のオブジェクトをまとめて選択する必要があります。
複数のオブジェクトを選択するにはカーソルで整列したいオブジェクトを囲っていきます。
複数のオブジェクトが選択することができます。
もう一つの方法としては、shiftを押しながら、オブジェクトをクリックして選択していくと複数のオブジェクトが選択された状態になります。
整列でオブジェクトの上の位置を垂直に調整する
画面右側のプロパティタブにある整列機能を使用します。
赤枠は垂直方向に整列します。
上の位置が揃いました。
整列でオブジェクト間の間隔を均等に調整する
オブジェクト間の間隔を揃えていきます。
画面右側のプロパティタブにあるオブジェクトの分布機能を使用します。
赤枠の水平方向中央に分布を選択します。
左側を基準にして、オブジェクト間の間隔が均等になりました。
indesignで複数のオブジェクトをグループ化する
複数のオブジェクトをグループ化することでまとめて整列することができたり、移動させることができます。
複数のオブジェクトでセットになっているものはグループ化することをすすめます。
赤枠の正方形オブジェクトと横長のオブジェクトセットになっているので、グループ化します。
画面右側のプロパティタブにある「グループ」を選択します。
グループ化することができました。
最後に
indesignで整列機能をしようすることで正確にオブジェクトを配置することができます。
今回は整列機能の一部分のご紹介になりましたが、必要に応じて色んな整列方法を使用してみるといいでしょう。
色んな整列方法を試して使用してみるのもいいですね。
オブジェクトを配置したら、必ず整列機能、オブジェクトの分布機能を使用しましょう。
オブジェクトでセットになるものをグループ化しておくことで、配置換え、整列するときの作業時間を短縮することができます。