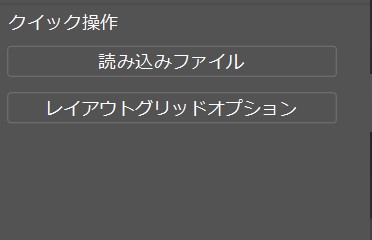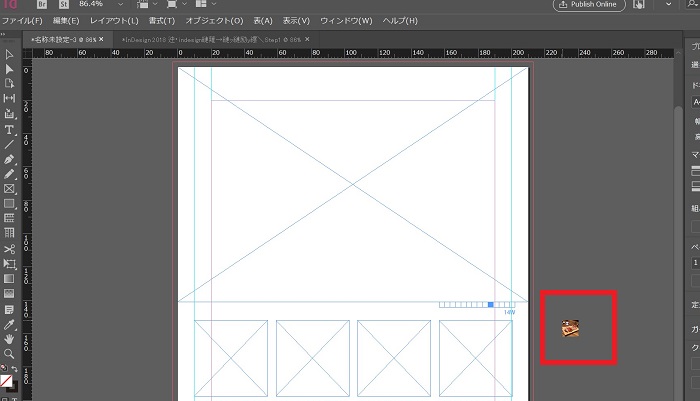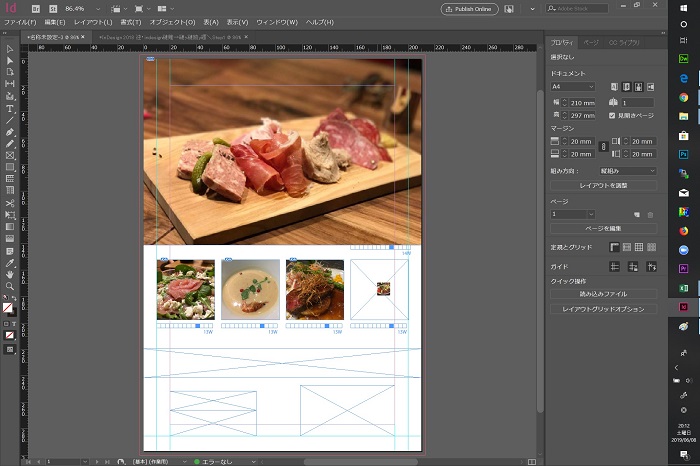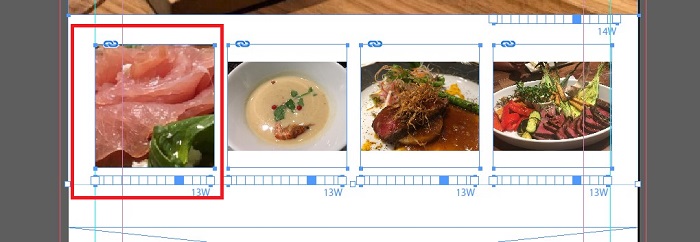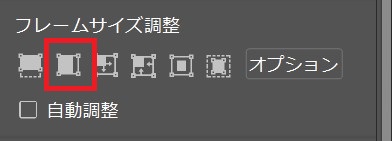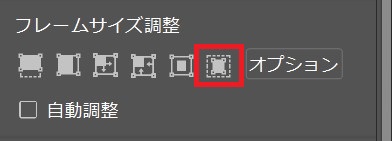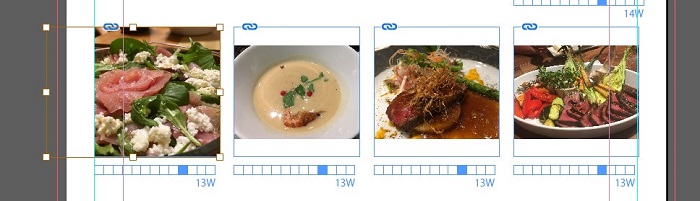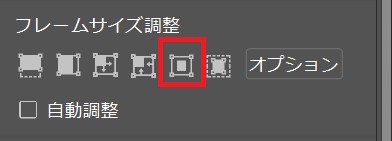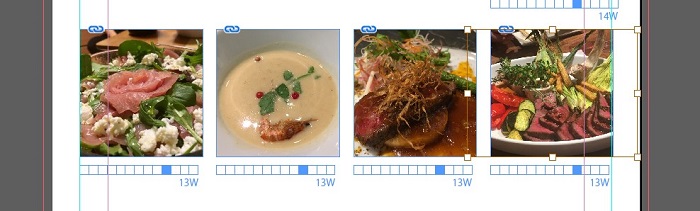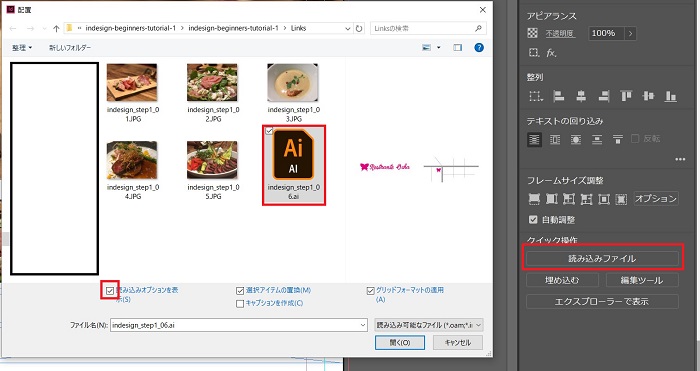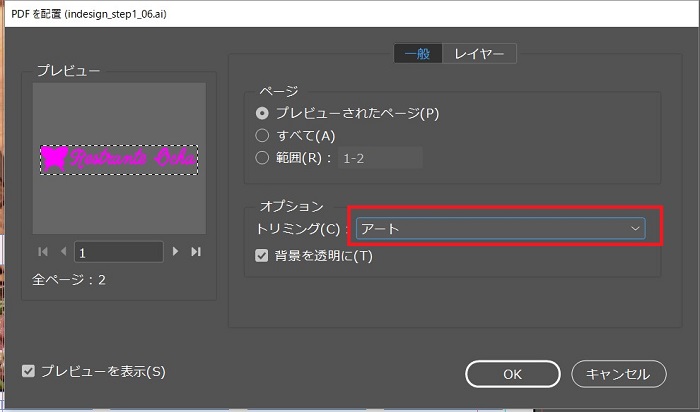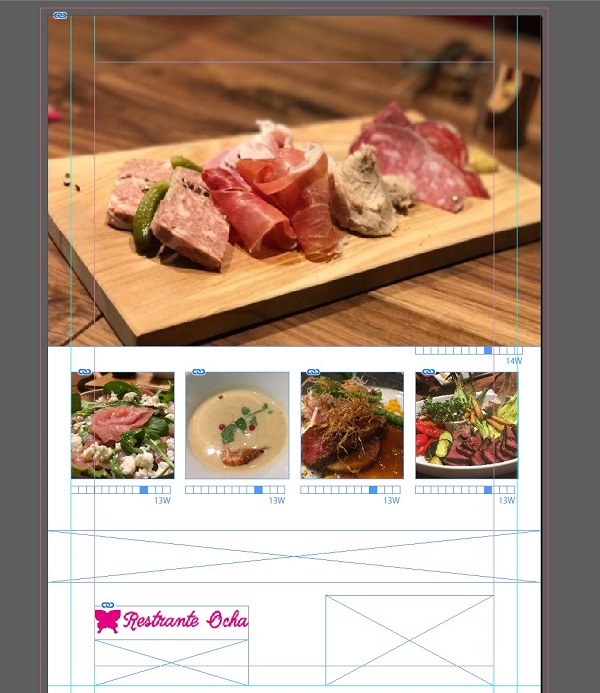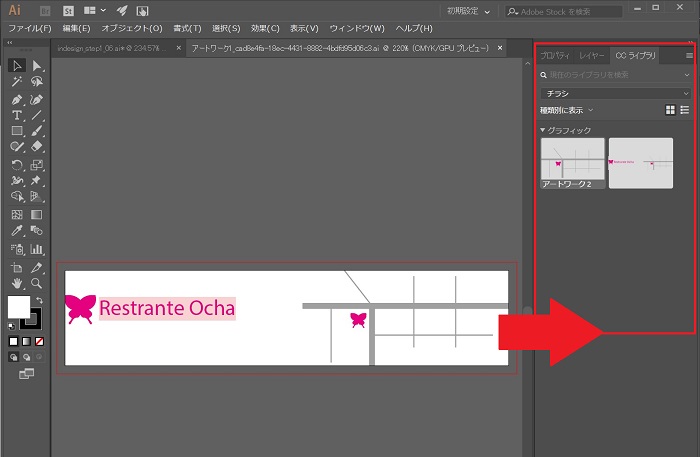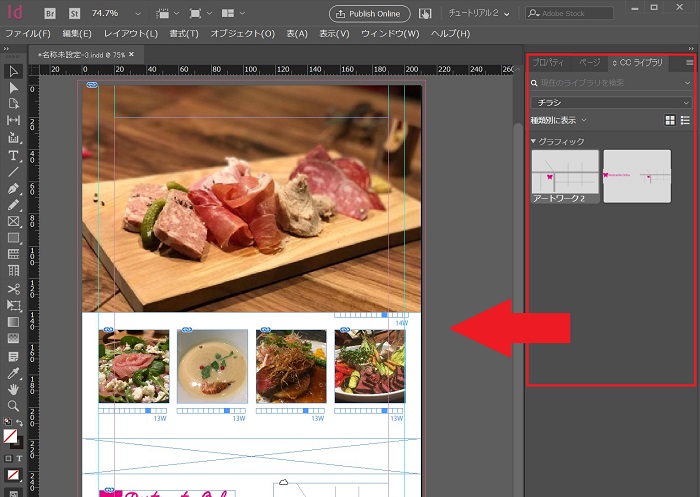indesignで複数画像を挿入し、配置、ワイヤーフレームに合わせて自動調整する方法をご紹介します。
画像を挿入するとき、レイアウト配置に合わせて画像を調整します。
縦横比に合わせて調整するときに特に手間がかかります。
indesignでは画像を簡単に挿入し、調整する機能があります。
また、adobeの他のソフト(photoshopやillustratorなど)と連携して画像を挿入することができます。
画像を挿入方法についてご紹介します。
目次
画像を挿入する方法
画像を挿入するときは、右側のプロパティタブの一番下クイック操作の「読込ファイル」を選択します。
読み込みたい画像を選択します。
赤枠のように画像が順番に上に重なった状態で表示されます。
画像を挿入したい長方形フレームの箇所をクリックすると、フレームに合わせて画像が挿入されます。
フレームのサイズに調整して画像を挿入する
画像を挿入しましたが、画像が拡大しすぎているので、フレームに合わせて画像を調整していきます。
プロパティタグにあるフレームサイズ調整で赤枠の「内容の縦横比率に応じて調整する」を選択します。
縦横比に応じて調節されました。ただ、上下にすき間が空いています。
すき間を調整しなければいけません。
プロパティタグにあるフレームサイズ調整で赤枠の「内容を自動認識に応じて調整する」を選択します。
上下のすき間は埋められましたが、左に寄っているので、中央に揃えます。
プロパティタグにあるフレームサイズ調整で赤枠の「内容を中央に揃える」を選択します。
画像を中央に揃えることができました。
フレームサイズ調整の機能を使用して、フレームサイズに合わせて画像を調整していきます。
illustratorの画像を挿入する方法
プロパティタグにある読込みファイルを選択します。
Aiのファイル形式を選択し、読込みオプションにチェックをつけて、開くを選択します。
トリミング欄に「アート」を選択します。
アートを選択することで、オブジェクトのギリギリ範囲をトリミングすることを示しています。
そのほかにトリミングで選択できる項目として、境界線ボックスについては境界線(点線部分)をトリミングすることを示しています。
プレビューに表示されるものはAiデータで作成したオブジェクトを確認することができます。
ここでは全ページ2ページとなりますので、矢印を選択すると、もう一つのオブジェクトが表示されます。
ここではプレビューされたページだけ読込みされる設定になっています。
フレームにAi形式の画像を入れることができました。
illustratorで作成した画像をCCライブラリを使用して挿入する
illustratorで作成途中、または作成した段階の状態の画像をindesignですぐに挿入することができます。
illustratorでCCライブラリに作成した画像をドラック&ドロップします。
CCライブラリにドラック&ドロップした画像が表示されます。
indesignでCCライブラリタブを選択すると、illustratorでドラック&ドロップした画像が表示されています。
CCライブラリにある画像をindesignのフレームにドラック&ドロップして挿入します。
illustratorで作成した画像をCCライブラリを使用して挿入する方法はillustratorで画像を作成する人、indesignで作業する人と別々にいる場合はとても便利な機能だと思います。
最後に
画像の挿入方法、フレームサイズに合わせて画像を調整する方法をご紹介しました。
今回の記事の内容はindesignのメリットが生かされた場面です。
adobeのそのほかのソフトと連携がとれていることがindesignの魅力なのかもしれません。
どんどん使いこなしていきたいと思います。