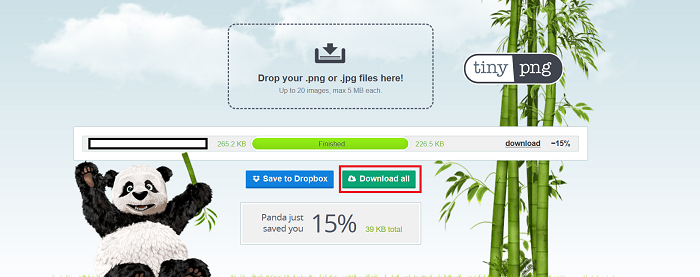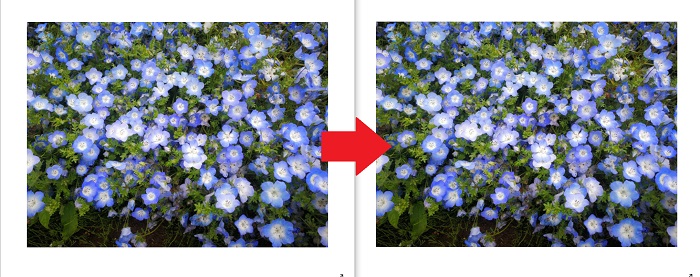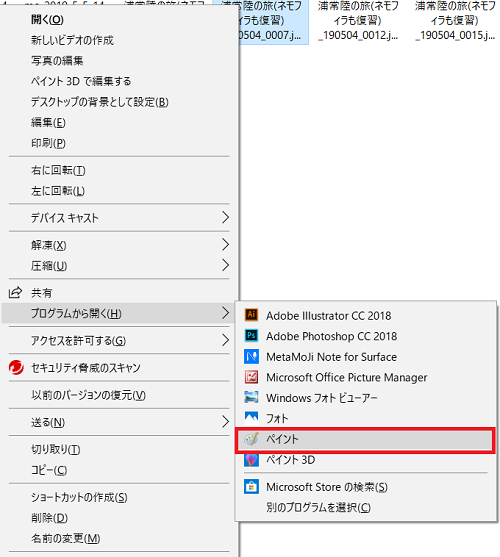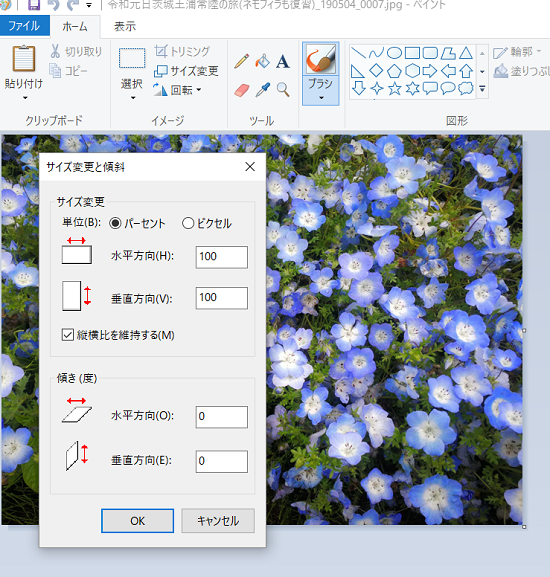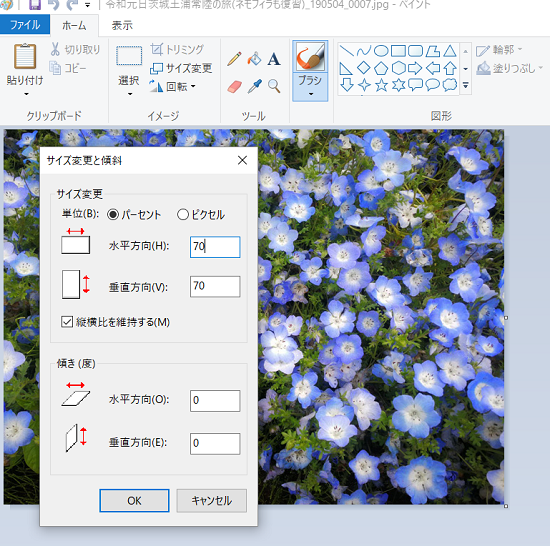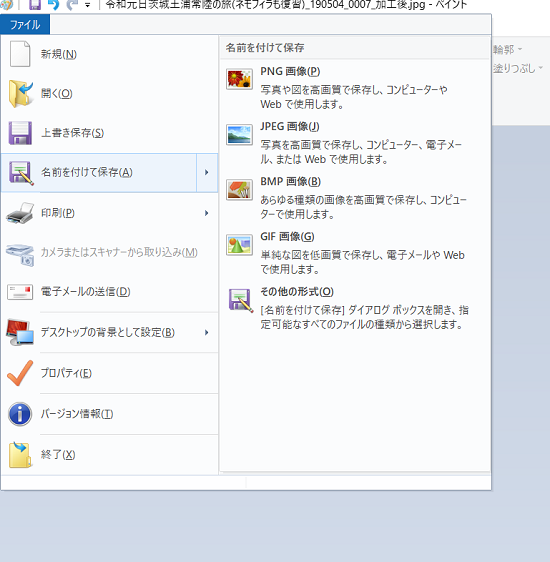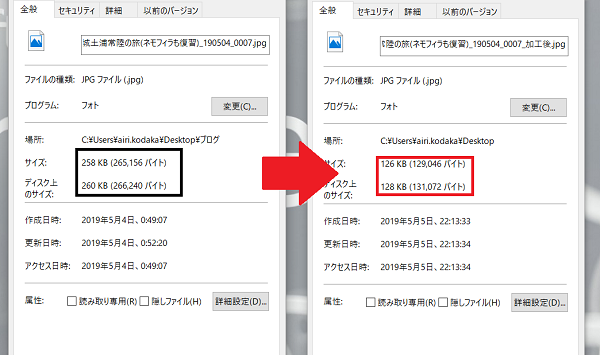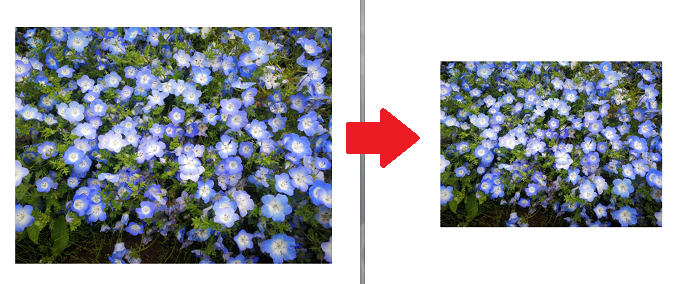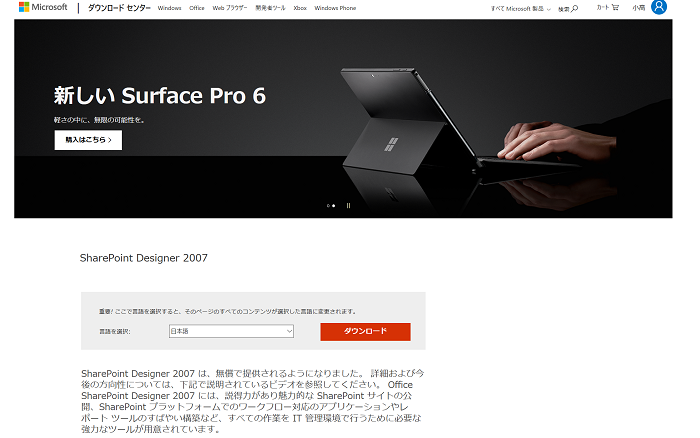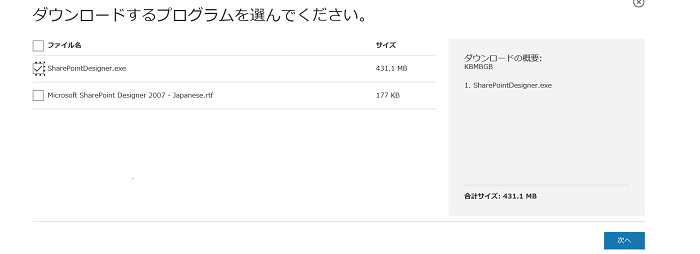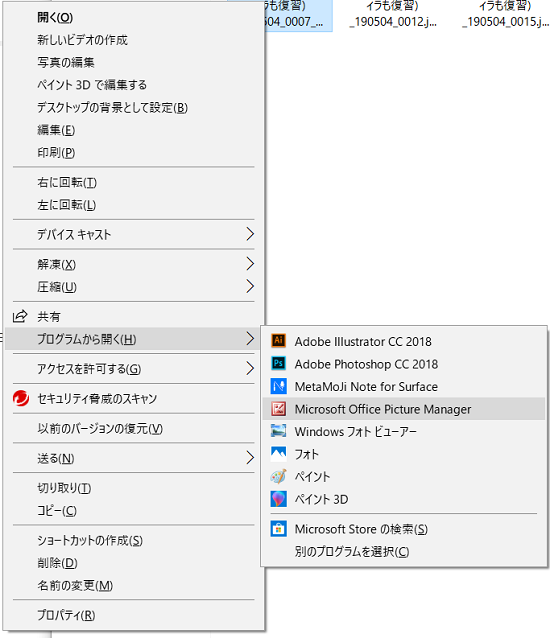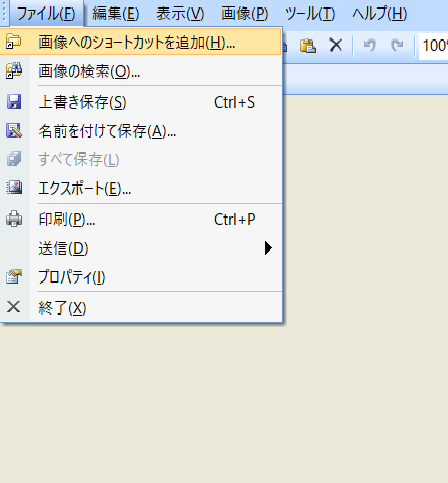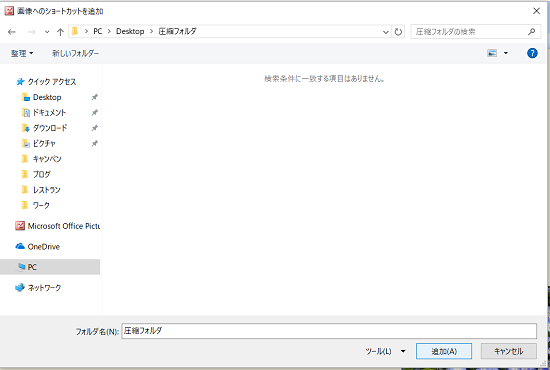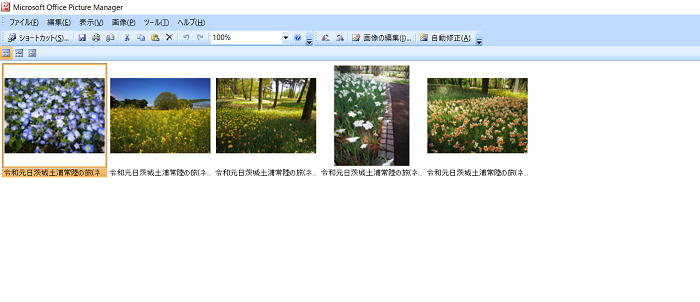こんにちは、あいりです。
スマホで写真を撮影して友達に送って楽しんでいます。
最近のスマホは画質が良く、写真が綺麗に写ります。
ただ、画像容量が大きくなり、写真を送るときにパケットが大幅に増えてしまい、パケット制限かかってしまうことがありました。
また、ブログに写真をアップロードするときもアップロードの最大許容容量をオーバーしてしまい、アップロードができませんでした。
さっそく、画像を圧縮する方法がないか色々試すことにしました。
解像度を落とすことで画像を圧縮する方法を紹介しているサイトが多いですが、確かに画像を圧縮することは可能ですが、おすすめはしません。
解像度を落としてしまうと画像が劣化してしまいます。
画質が劣化しないで画像を圧縮する方法をご紹介します。
3段階評価でオススメ度を評価しております。
目次
png、jpegの圧縮におすすめ!パンダ印の無料フリーソフト
オススメ度★★★
おすすめのフリーソフトを紹介します。
パンダ印でおなじみのTinyPNGがおすすめです。
英語表記ではありますが、画像のサイズを変更せず、また、ファイルの種類を変えずに画像の圧縮ができます。操作は簡単です。
操作方法
1.「Drop your .png or .jpg files here!」に圧縮したい画像をドラック&ドロップする
2.「download all」をクリックし、ダウンロードする
変更前と変更後の画像の容量が確認できます。
右側に変更前の画像の容量、左側に変更後の画像の容量が表示されています。
実際に行った結果、画像容量は265.2 KB→226.5KBに小さくなりました。
明らかに分かるような画像劣化はしていませんので、オススメです。
windowsで画像を圧縮する方法
オススメ度★
windowsで搭載されている「ペイント」ツールを使用して、画像サイズをリサイズして保存する方法です。
操作方法
1.変更したい画像を右クリック
2.右クリックメニューで「プログラムから開く」を選択
3.「ペイント」を選択(見つからない場合は「別のプログラムを選択」を選択し「ペイント」を選択)
4.「ホーム」タブにある「サイズ変更」を選択
5.サイズ変更で「垂直方法」「水平方法」のパーセンテージを70以下を入力して、「OK」を選択
6.「ファイル」タブを選択し、「名前をつけて保存」を選択
7.ファイルの種類で「JPEG」を選択し、保存
この手順を行った結果、画像容量は258KB→126KB に小さくなりました。
画像サイズが幅700px、高さ525px→幅490px、高さ368pxにリサイズされました。
※ただ、画像によってはサイズ変更で「垂直方法」「水平方法」のパーセンテージを70パーセントに指定しても、変更前の画像より画像容量が大きくなる場合がありますので、微調整が必要です。
windowsで画像を一括で圧縮する方法
オススメ度★★
画像をまとめて一括で圧縮できる方法があります。
Microsoft Office Picture ManagerというMicrosoftのアプリで行います。
「Picture Manager」はOffice2013バージョン以降から搭載されていないので、インストールする必要があります。
インストール手順
1.Share Point Designer 2007をインストールする
ダウンロードをクリックする
「SharePointDesigner.exe」にチェックをつけて「次へ」をクリックする
2.exeファイルの起動
インストールされると「SharePointDesigner.exe」ができますので、ダブルクリックする
インストール画面が表示されるので、デフォルト設定のままでよいので「次へ」をクリックしていく。
3.格納場所の確認
インストールが完了後、スタートメニューをクリックする。
「すべてのプログラム」>「Microsoft Officeツール」の順にクリックしていくと「Share Point Designer 2007」が格納されている
一括で画像を圧縮する操作手順
事前準備:
任意のフォルダを作成し、圧縮したい複数の画像を格納する。
1.Microsoft Office Picture Managerを起動
対象の画像1つに対して右クリックする。
右クリックメニューで「プログラムから開く」を開き、「Microsoft Office Picture Manager」を選択する
2.複数の画像が格納されているフォルダを指定
Microsoft Office Picture Managerの画面のファイルタブをクリックし、「画像へのショートカットを追加」をクリックする。
ダイアログが表示され、事前準備で作成したフォルダの場所を指定する。
3.画像編集
Microsoft Office Picture Managerの画面上に複数の画像が表示される。
画像を「Ctrl」を押しながら、クリックしていき、複数の画像が選択された状態で「画像の編集」をクリックする。
調整する具合に応じて「サイズ変更」「画像の圧縮」「トリミング」などを使用してみましょう。
4.編集した画像を保存する
「画像の編集」で編集した後、ファイルタブをクリックし、「すべて保存」を選択すると編集した内容で上書き保存されます。
事前準備で作成したフォルダにある複数の画像すべてに編集がされている状態になります。
macで画像を圧縮する方法
オススメ度★★
変更したい画像のプレビュー画面で画像品質を自分で確かめながら調整して圧縮していきます。
思ったより画像が劣化したと感じることはないです。
操作手順
1.変更したい画像を左クリック
2.プレビュー画面が開くので、上部のバーにある「ファイル」を選択
3.「書き出す」を選択
4.フォーマットの選択項目で、画像品質をスライドバーで少しずつ調整して「JPEG」で保存
この手順を行った結果、画質を高品質から少し下げたところ、画像容量は115KB→98 KBに小さくなりました。
変更したい画像の画像品質を自分で確かめながら調整して、調整した後の容量が表示される面では、便利ではあると思います。
アイフォンで画像を圧縮する方法
オススメ度★
変更したい写真をメールに添付し、自分宛に送信します。
送信するときに写真のファイルサイズを指定して送信する方法です。
その他の方法があるか探しましたが、今のところはないと思われます。
操作手順
1.iPhoneに元から搭載されているメールアプリを開く
2.下部にある新規作成アイコンをタップ
3.本文で2回タップし、「写真またはビデオを挿入」をタップ
4.変更したい写真をタップ(本文に写真が表示される)
5.宛先に自分宛てのメールを入力し、「送信」ボタンをタップ
6.ファイルサイズを「小」「中」「大」「実際のサイズ」から選択する
この手順で行うと画像容量は1.6M→小(34.2KB)、中(92.0KB)、大(740KB)に小さくなります。
写真のサイズは幅320px→290px(小を選択した場合)と縮小されます。
gmailで画像を圧縮する方法
オススメ度なし
gmailで画像を圧縮する機能はありません。
しかし、容量を気にせず大容量の画像を送信することは可能です。
大容量の添付ファイルをGoogleドライブで共有し、Googleドライブのリンクを載せることで送信できます。
※Googleドライブに空きがない場合はできません
gmailに添付できるのは容量が最大25MBまでです。
25MB超えた状態でファイルを添付しようとすると、自動でGoogleドライブに転送されます。
添付ファイルはGoogleドライブで共有する形になり、リンクが本文に挿入されます。
送られてきた方ではメール本文にあるリンクをクリックすると、共有することができます。
excel、wordで画像を圧縮する方法
オススメ度★★
excelに搭載されている機能で画像を圧縮する方法をご紹介します。
操作は簡単です。
操作手順
1.excelで図を挿入する
2.図ツールの「書式」タブにある「図の圧縮」を選択
3.解像度の選択で印刷用、画面用、電子メール用、ドキュメントの解像度を適用の中から選択する
※グレーアウトになっている場合は、すでにグレーアウトになっている項目より解像度が低いため選択できないようになっています。
4.画像が圧縮され、保存をすると、excelファイルの容量が削減されます。
excel、wordで一括で画像を圧縮する方法
excel、wordで一括で画像を圧縮する方法をご紹介します。
操作手順
1.任意の画像を1つクリックして、「ctrl」+「A」を押下するとexcelファイルに挿入されている画像全て選択されます。
2.選択された状態で図ツールの「書式」を選択し、「図の圧縮」を選択する
3.解像度の選択で印刷用、画面用、電子メール用、ドキュメントの解像度を適用の中から選択する
4.解像度を変更したら、保存する
最後に
色々な方法をご紹介しましたが、いかがでしょうか。
私の一番おすすめはブラウザツールの「TinyPNG」を使用することです。
特にスマホから撮影した写真はスマホの機種でどんどん画質の性能が上がってきているので、これから画像容量は大きくなっていくと思います。
WEBデザイナーは作成したバナー、画像などをアップロードする際は少しでも、画面の表示処理を高速にするために、画質を落とさず、画像容量を圧縮する必要があります。
ぜひ、紹介した方法で実践してみてください。